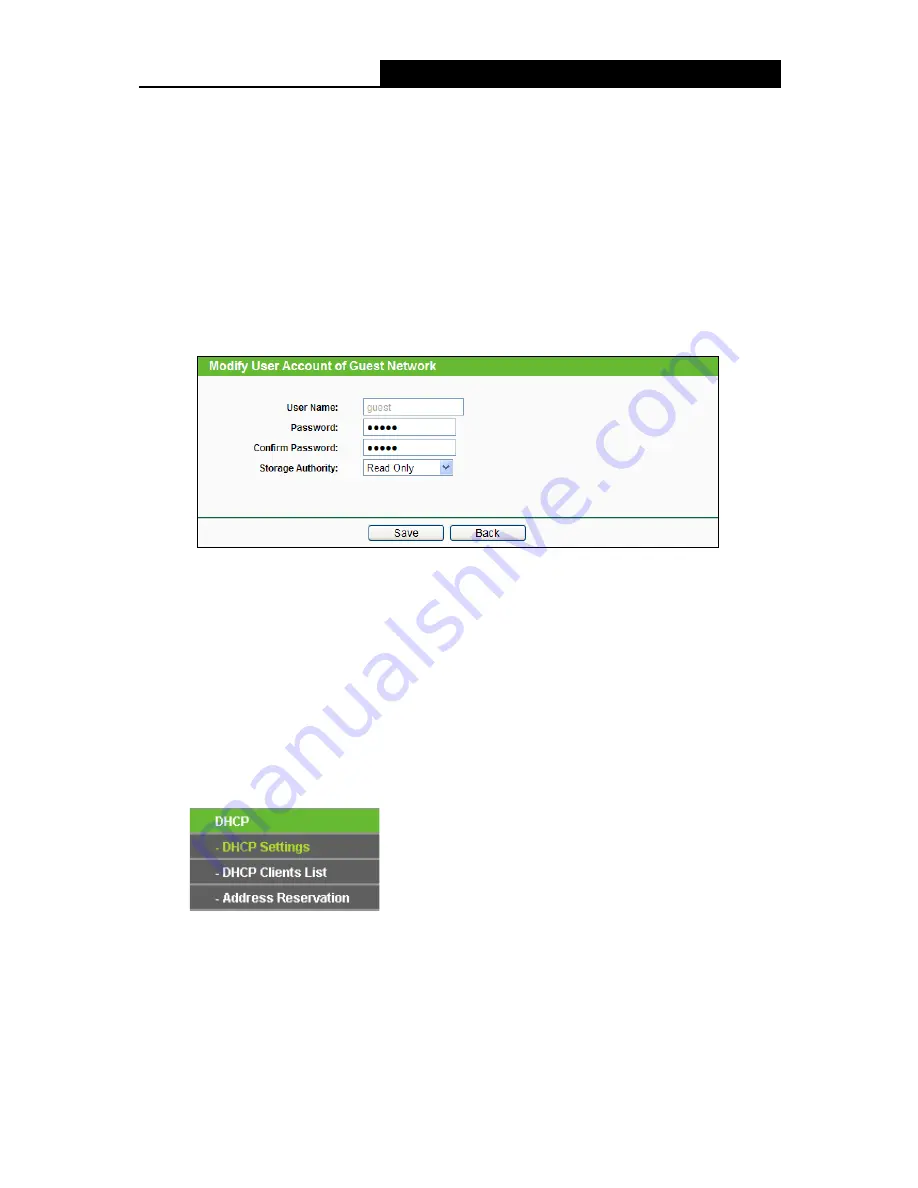
TL-WR842N
300Mbps Multi-Function Wireless N Router User Guide
- 47 -
Follow the instructions below to set up your Guest Network Storage Sharing:
1. Plug an external USB hard disk drive or USB flash drive into this Router.
2. Make sure the Service Status on the page “USB Settings -> Storage Sharing” is
Started
.
3. Make sure the Access shared storage with password on the page “USB Settings -> Storage
Sharing” is
Enabled
.
4. Click the
Start
button to start the Guest Network Storage Sharing.
5. Click the
Add New Folder
to Share
button to specify a folder to share for the guests.
There is one default user account that can access the Guest Network Storage Sharing. Clicking
Modify
on Figure 4-28, there will pop up Figure 4-29, where you can change the password and
storage authority of the account.
Figure 4-29 Modify User Account of Guest Network
Note:
1. If you want guests visit folders of Guest Network Storage Sharing with guest account, you
must enable Access shared storage with password on the page “USB Settings -> Storage
Sharing”, or the guests can't access to the Guest Network Storage Sharing.
2. The max share folders number is 6. If you want to share a new folder when the number has
reached 6, you can delete a share folder and then add a new one.
4.8 DHCP
Figure 4-30 The DHCP menu
There are three submenus under the DHCP menu (shown in Figure 4-30),
DHCP Settings
,
DHCP Clients List
and
Address Reservation
.
Click any of them, and you will be able to
configure the corresponding function.






























