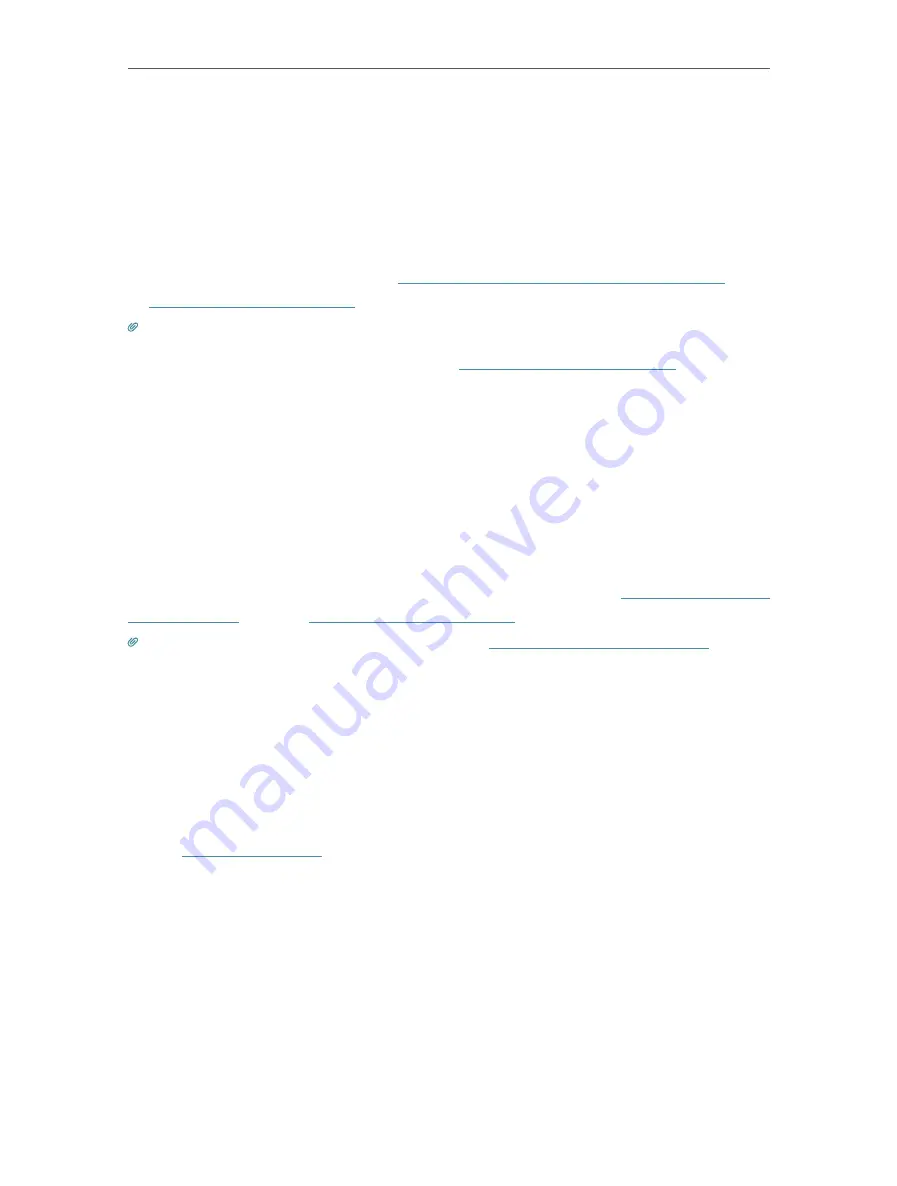
97
Chapter 13
Manage the Router
Select
Disable Remote Management
and click
Save
.
¾
Allow all devices to manage the router remotely:
1. Select
Enable Remote Management for All Devices
.
2. Enter
Web Management Port
(1024-65535 or 80).
3. Click
Save
.
Devices on the internet can log in to
http://Router’s WAN IP address:port number
(such
as
http://113.116.60.229:1024
) to manage the router.
Tips:
• You can find the WAN IP address of the router on
Basic
>
Network Maps
>
Internet
.
• The router’s WAN IP is usually a dynamic IP. Please refer to
Set Up a Dynamic DNS Service Account
if you want to log
in to the router through a domain name.
¾
Allow specific devices to manage the router remotely:
1. Select
Enable Remote Management for Specified Devices
.
2. Enter
Web Management Port
(1024-65535 or 80).
3. In
Remote Management IP address
, enter the IP address of the remote device to
manage the router.
4. Click
Save
.
Devices using this WAN IP can manage the router by logging in to
http://Router’s WAN
IP:port number
(such as
http://113.116.60.229:1024
).
Tips:
The router’s WAN IP is usually a dynamic IP. Please refer to
Set Up a Dynamic DNS Service Account
if you want
to log in to the router through a domain name.
13. 12. System Log
When the router does not work normally, you can save the system log and send it to the
technical support for troubleshooting.
¾
To save the system log locally:
1. Visit
http://tplinkwifi.net
, and log in your TP-Link ID or the password you set for the
router.
2. Go to
Advanced
>
System Tools
>
System Log
.
3. Choose the type and level of the system logs as needed.
4. Click
Save Log
to save the system logs to a local disk.
Содержание Archer C5400X
Страница 1: ...REV1 0 0 1910012163 User Guide AC5400 MU MIMO Tri Band Gaming Router Archer C5400X...
Страница 14: ...Chapter 3 Log In to Your Router...
Страница 47: ...43 Chapter 7 USB Settings Windows Mac 4 Select the printer you share then click Apply Windows...
Страница 74: ...70 Chapter 11 VPN Server...
















































