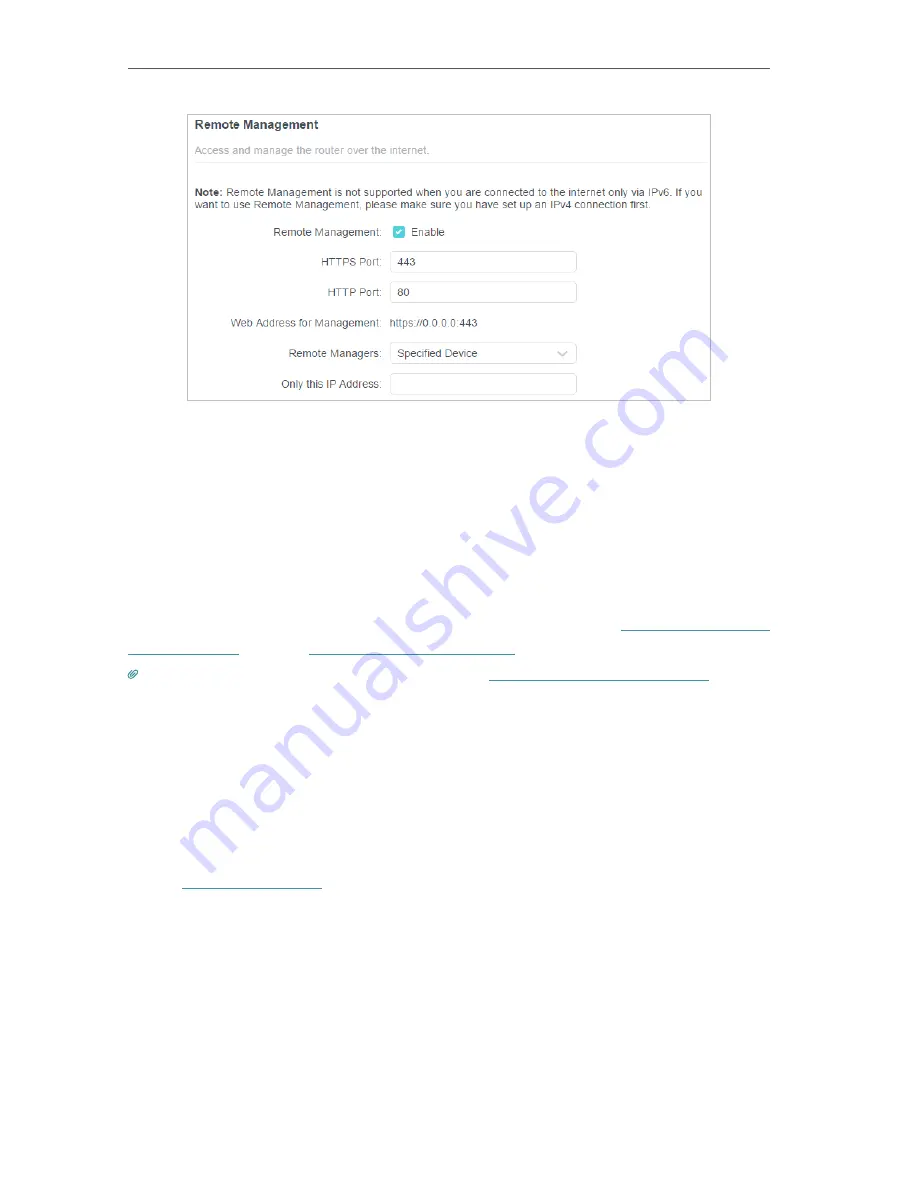
112
Chapter 16
Manage the Router
1. Tick the
Enable
checkbox of
Remote Management
.
2. Keep the HTTPS and HTTP port as default settings (recommended) or enter a value
between 1024 and 65535.
3. Select
Specified Device
for
Remote Managers
.
4. In the
Only this IP Address
field, enter the IP address of the remote device to manage
the router.
5. Click
SAVE
.
Devices using this WAN IP can manage the router by logging in to
http://Router’s WAN
IP:port number
(such as
http://113.116.60.229:1024
).
Tips:
The router’s WAN IP is usually a dynamic IP. Please refer to
Set Up a Dynamic DNS Service Account
if you want
to log in to the router through a domain name.
16 7 System Log
When the router does not work normally, you can save the system log and send it to the
technical support for troubleshooting.
•
To save the system log locally:
1. Visit
http://tplinkwifi.net
, and log in your TP-Link ID or the password you set for the
router.
2. Go to
Advanced
>
System
>
System Log
.
3. Choose the type and level of the system logs as needed.
Содержание Archer AX80
Страница 1: ... 2022 TP Link 1910013251 REV1 0 0 User Guide AX6000 8 Stream Wi Fi 6 Router Archer AX80 ...
Страница 15: ...Chapter 3 Log In to Your Router ...
Страница 32: ...Chapter 6 Network Map ...
Страница 34: ...30 Chapter 6 Network Map Click Mesh Devices to view the devices that form a mesh network with the router ...
Страница 88: ...84 Chapter 13 VPN Server Client Done Now the devices you specified can access the VPN server you enabled ...






























