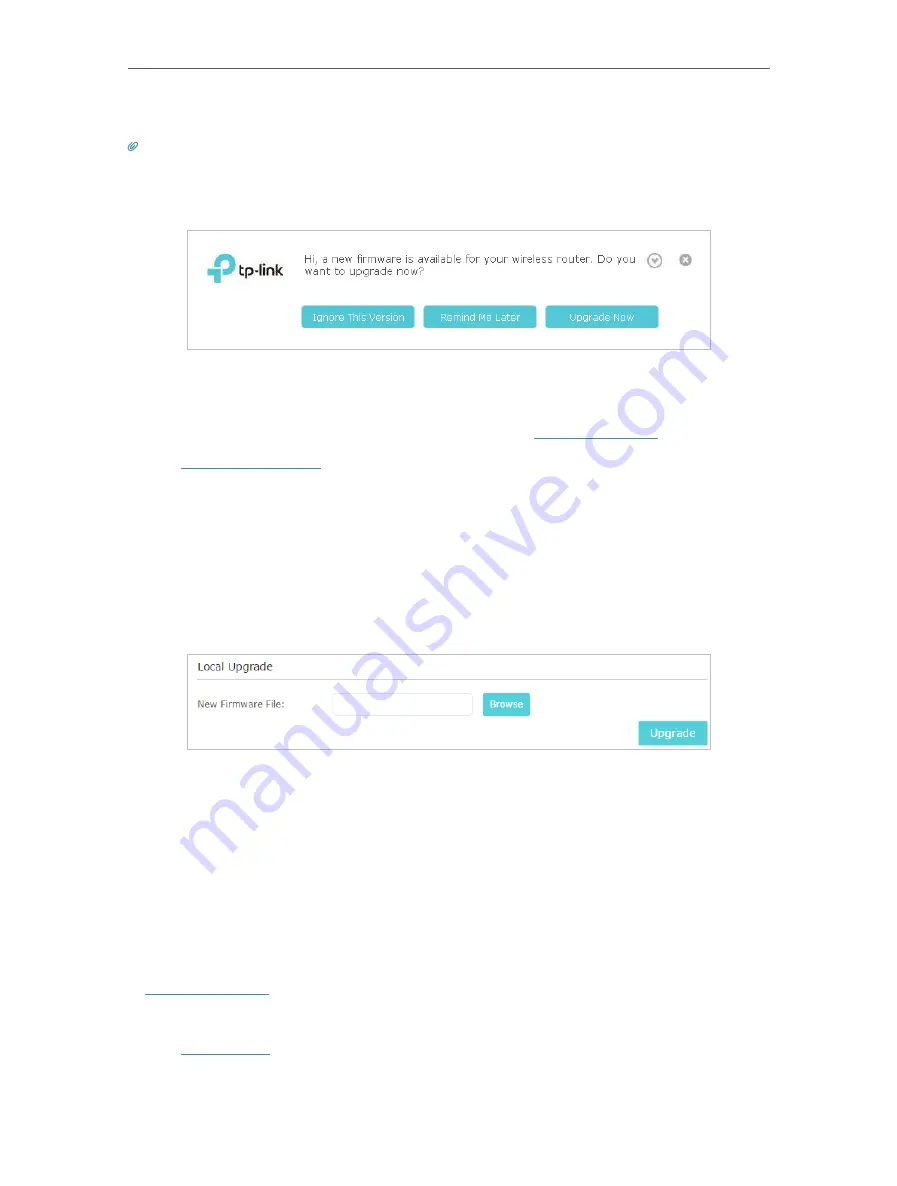
81
Chapter 13
Manage the Router
4. Wait a few minutes for the upgrade and reboot to complete.
Tips:
If there’s a new and important firmware update for your router, you will see the notification (similar as shown below) on
your computer as long as a web browser is opened. Click
Upgrade now
, and log into the web management page with the
username and password you set for the router. You will see the
Firmware Upgrade
page.
13. 4. 2. Manual Upgrade
1. Download the latest firmware file for the router from
www.tp-link.com
.
2. Visit
http://tplinkwifi.net
, and log in with your TP-Link ID or the password you set for
the router.
3. Go to
Advanced
>
System Tools
>
Firmware Upgrade
.
4. Focus on the
Device Information
section. Make sure the downloaded firmware file is
matched with the
Hardware Version
.
5. Focus on the
Local Upgrade
section. Click
Browse
to locate the downloaded new
firmware file, and click
Upgrade
.
6. Wait a few minutes for the upgrade and reboot to complete.
13. 4. 3. Restore Interrupted Upgrade After Power Failure
If your router cannot start up after an upgrade interruption due to power failure, follow
the steps below to restore the interrupted upgrade. Otherwise, your router cannot work
again.
1. Make sure you have the latest firmware file in your computer. If not, try another way
to connect your computer to the Internet and download the latest firmware file from
www.tp-link.com
.
2. Connect your computer to the router with an Ethernet cable.
3. Visit
192.168.0.1
and you will see the following upgrade page.
Содержание Archer AX50
Страница 1: ...REV1 0 0 1910012590 User Guide AX3000 Gigabit Wi Fi 6 Router Archer AX50 2020 TP Link...
Страница 15: ...Chapter 3 Log In to Your Router...
Страница 64: ...61 Chapter 11 VPN Server...
Страница 96: ...Chapter 14 Work with Alexa This chapter will show you how to configure your router to work with Alexa...
Страница 112: ...Korea Warning Statements NCC Notice BSMI Notice 4 7 9 1 4 7 9 2 Pb Cd Hg CrVI PBB PBDE PCB 1 0 1 wt 0 01 wt 2 3...






























