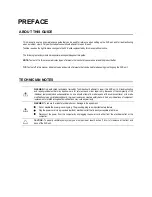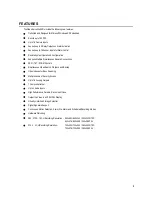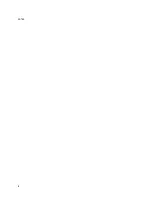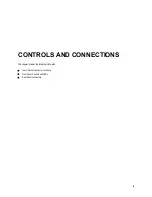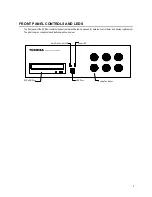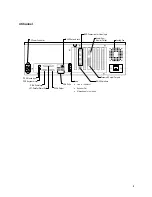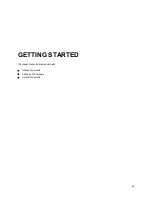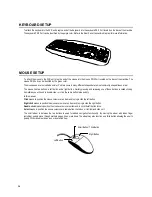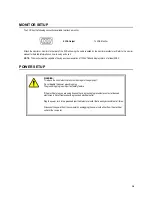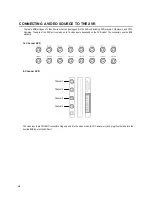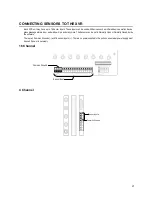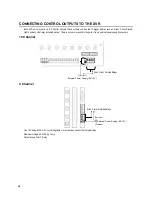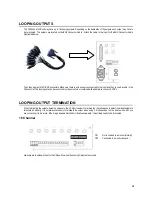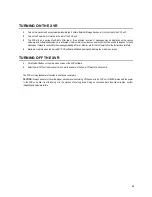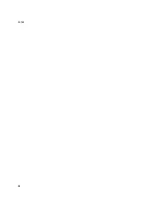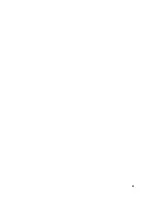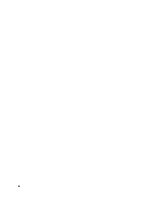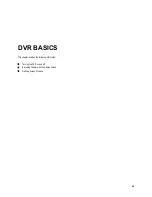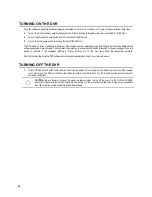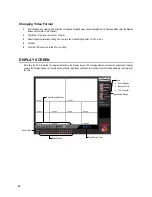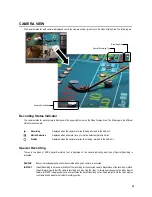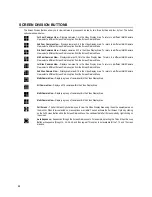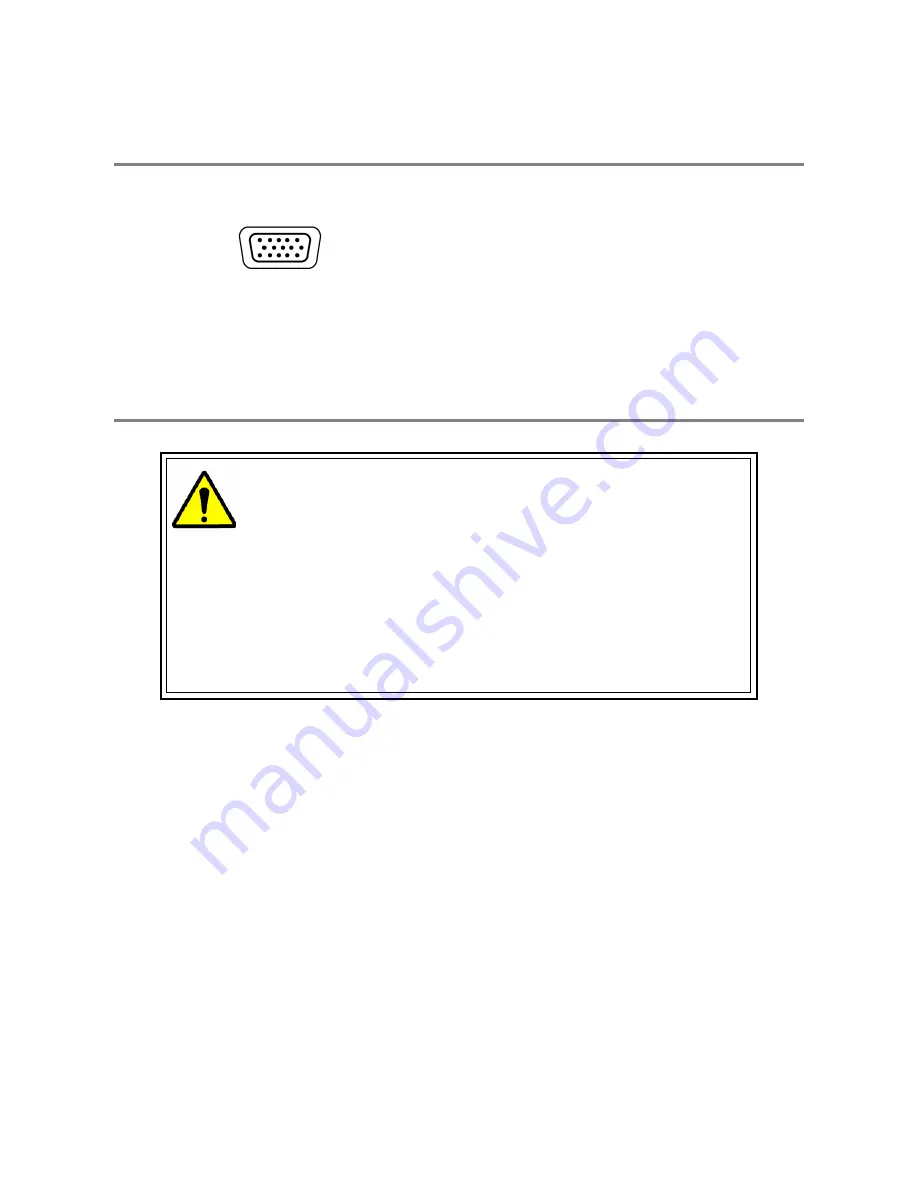
15
MONITOR SETUP
The XVR has the following connection available to attach a monitor.
SVGA Output
To VGA Monitor.
Attach the monitor or monitors to the rear of the XVR unit using the cable supplied by the monitor manufacturer. Refer to the monitor
manual for detailed information on how to setup and use it.
NOTE:
The monitor must be capable of having a screen resolution of 1024 x 768 and display colors of at least 32 Bit
POWER SETUP
WARNING:
To reduce the risk of electrical shock or damage to the equipment:
Do not disable the power grounding plug.
The grounding plug is an important safety feature.
If the electrical plug you are using does not have a ground plug receptacle contact a licensed
electrician to have it replaced with a grounded electrical outlet.
Plug the power cord into a grounded (earthed) electrical outlet that is easily accessible at all times.
Disconnect the power from the computer by unplugging the power cord either from the electrical
outlet or the computer.
Содержание Surveillix XVR16-120-X
Страница 9: ...ix ...
Страница 10: ...x ...
Страница 15: ...xv NOTES ...
Страница 16: ...xvi NOTES ...
Страница 20: ...4 NOTES ...
Страница 26: ...10 NOTES ...
Страница 38: ...22 NOTES ...
Страница 39: ...23 ...
Страница 40: ...24 ...
Страница 47: ...31 ...
Страница 48: ...32 ...
Страница 77: ...61 NOTES ...
Страница 78: ...62 ...
Страница 89: ...73 NOTES ...
Страница 90: ...74 NOTES ...
Страница 98: ...82 NOTES ...
Страница 104: ...88 NOTES ...
Страница 107: ...91 NOTES ...
Страница 108: ...92 NOTES ...
Страница 109: ...93 EVENT SENTRY This chapter includes the following information Overview Setup Event Sentry ...
Страница 112: ...96 NOTES ...
Страница 113: ...97 WEB VIEWER This chapter includes the following information Overview Configuring the Web Viewer ...
Страница 116: ...100 NOTES ...
Страница 129: ...113 APPENDIX SPECIFICATIONS ...
Страница 130: ...114 ...