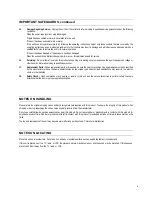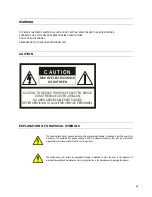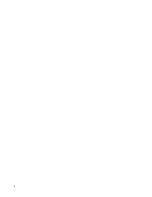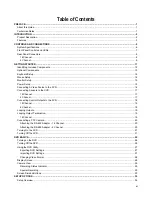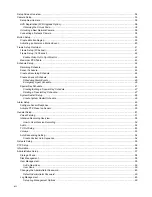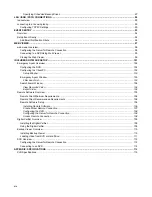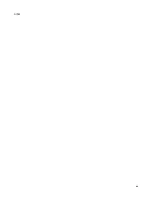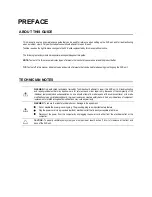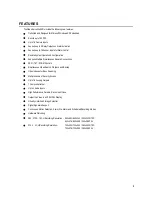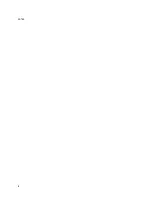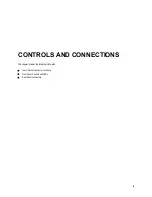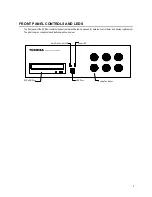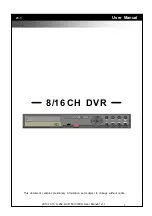Содержание Surveillix XVR16-120-X
Страница 9: ...ix ...
Страница 10: ...x ...
Страница 15: ...xv NOTES ...
Страница 16: ...xvi NOTES ...
Страница 20: ...4 NOTES ...
Страница 26: ...10 NOTES ...
Страница 38: ...22 NOTES ...
Страница 39: ...23 ...
Страница 40: ...24 ...
Страница 47: ...31 ...
Страница 48: ...32 ...
Страница 77: ...61 NOTES ...
Страница 78: ...62 ...
Страница 89: ...73 NOTES ...
Страница 90: ...74 NOTES ...
Страница 98: ...82 NOTES ...
Страница 104: ...88 NOTES ...
Страница 107: ...91 NOTES ...
Страница 108: ...92 NOTES ...
Страница 109: ...93 EVENT SENTRY This chapter includes the following information Overview Setup Event Sentry ...
Страница 112: ...96 NOTES ...
Страница 113: ...97 WEB VIEWER This chapter includes the following information Overview Configuring the Web Viewer ...
Страница 116: ...100 NOTES ...
Страница 129: ...113 APPENDIX SPECIFICATIONS ...
Страница 130: ...114 ...