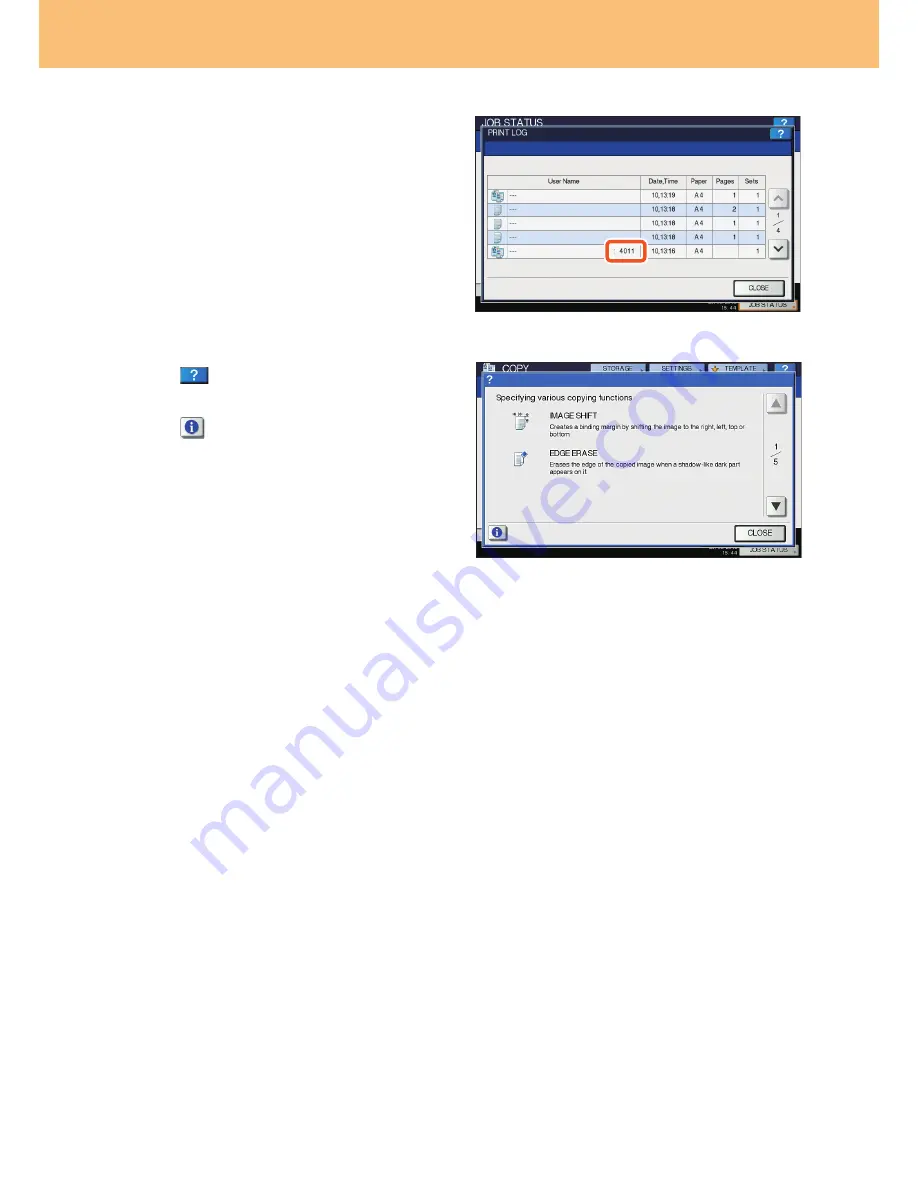
Chapter 4 TROUBLESHOOTING
4
If you press
on the upper right of the touch panel,
explanations of the functions and buttons on the screen
are displayed.
If you press
on the lower left of the Help screen,
supplementary information about the functions appears.
Using the Help functions
Press [JOB STATUS] and then the [LOG] tab on the touch
panel; the LOG menu is displayed. The job history and
error codes are displayed in the LOG menu.
For details of the error codes, refer to the following guide:
&
Troubleshooting Guide
(PDF): “Chapter 7: CHECKING
THE EQUIPMENT STATUS WITH TopAccess” - “Error Codes”
Error codes
Содержание E-studio306lp
Страница 1: ...MULTIFUNCTIONAL DIGITAL SYSTEMS Quick Start Guide ...
Страница 37: ...Replacing Toner Cartridge 36 Regular Cleaning 37 Chapter 3 MAINTENANCE ...
Страница 41: ...Troubleshooting 40 Chapter 4 TROUBLESHOOTING ...
Страница 45: ...Chapter 5 ADVANCED FUNCTIONS Advanced Functions 44 ...
Страница 71: ...Printed in China DP 3030 OME120261B0 ...
















































