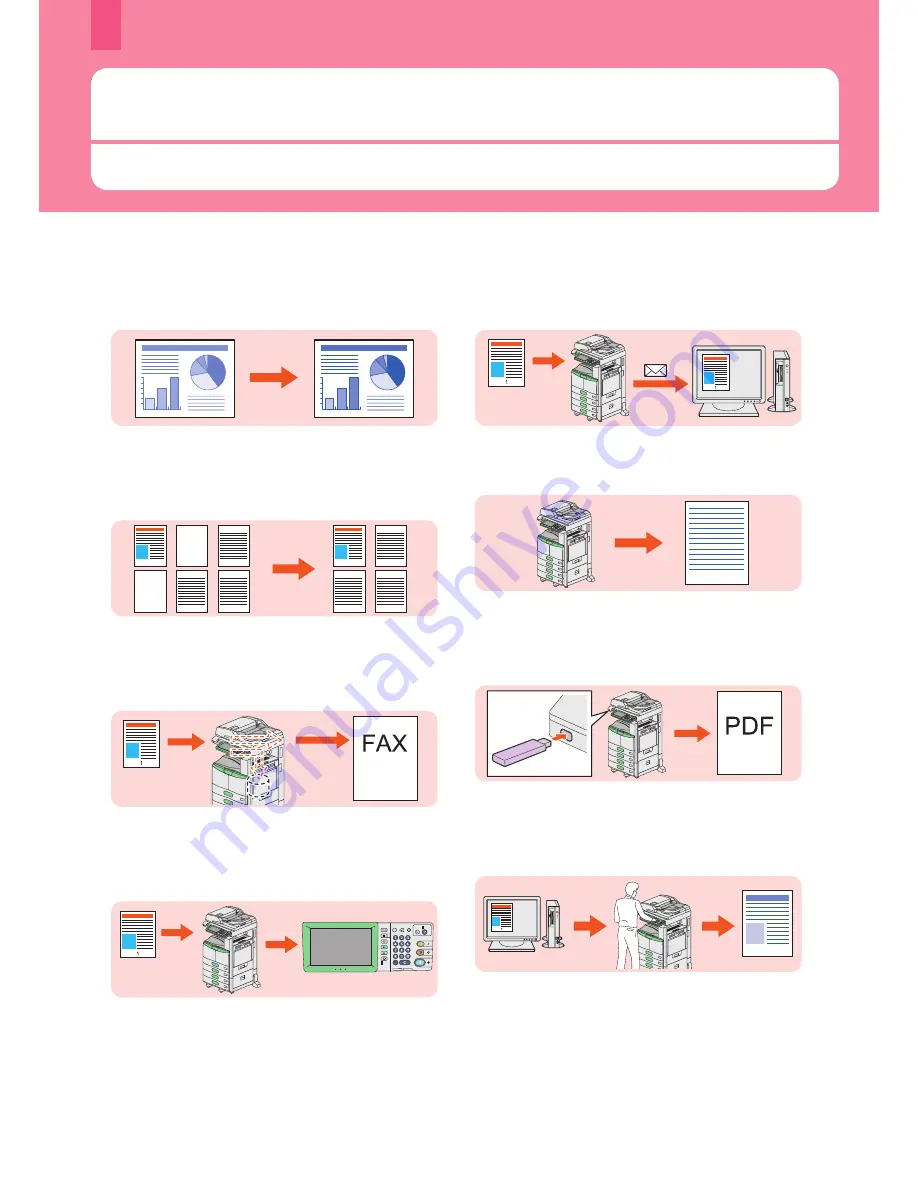
Chapter 5 ADVANCED FUNCTIONS
Advanced Functions
In Chapter 2 in this manual, the basic functions are described. This section describes the advanced functions to help you
get the best out of your equipment.
44
Examples of the advanced functions describing in this section
Copying blue originals more clearly
&
P.45 in this manual
Copying or scanning originals without
blank sheets
1
3
5
6
1
3
5
6
&
P.46 in this manual
Storing data in a shared folder as well as
sending a fax
&
P.47 in this manual
Registering frequently used scan settings
in templates
&
P.48 in this manual
Attaching the scanned data to an E-mail
&
P.49 in this manual
Adding date and time to document files
YYYY . MM . DD 11:11
&
P.50 in this manual
Printing a PDF file stored in the USB
device
&
P.51 in this manual
Printing only allowed data set on the
control panel
1
&
P.52 in this manual
Содержание E-studio306lp
Страница 1: ...MULTIFUNCTIONAL DIGITAL SYSTEMS Quick Start Guide ...
Страница 37: ...Replacing Toner Cartridge 36 Regular Cleaning 37 Chapter 3 MAINTENANCE ...
Страница 41: ...Troubleshooting 40 Chapter 4 TROUBLESHOOTING ...
Страница 45: ...Chapter 5 ADVANCED FUNCTIONS Advanced Functions 44 ...
Страница 71: ...Printed in China DP 3030 OME120261B0 ...
















































