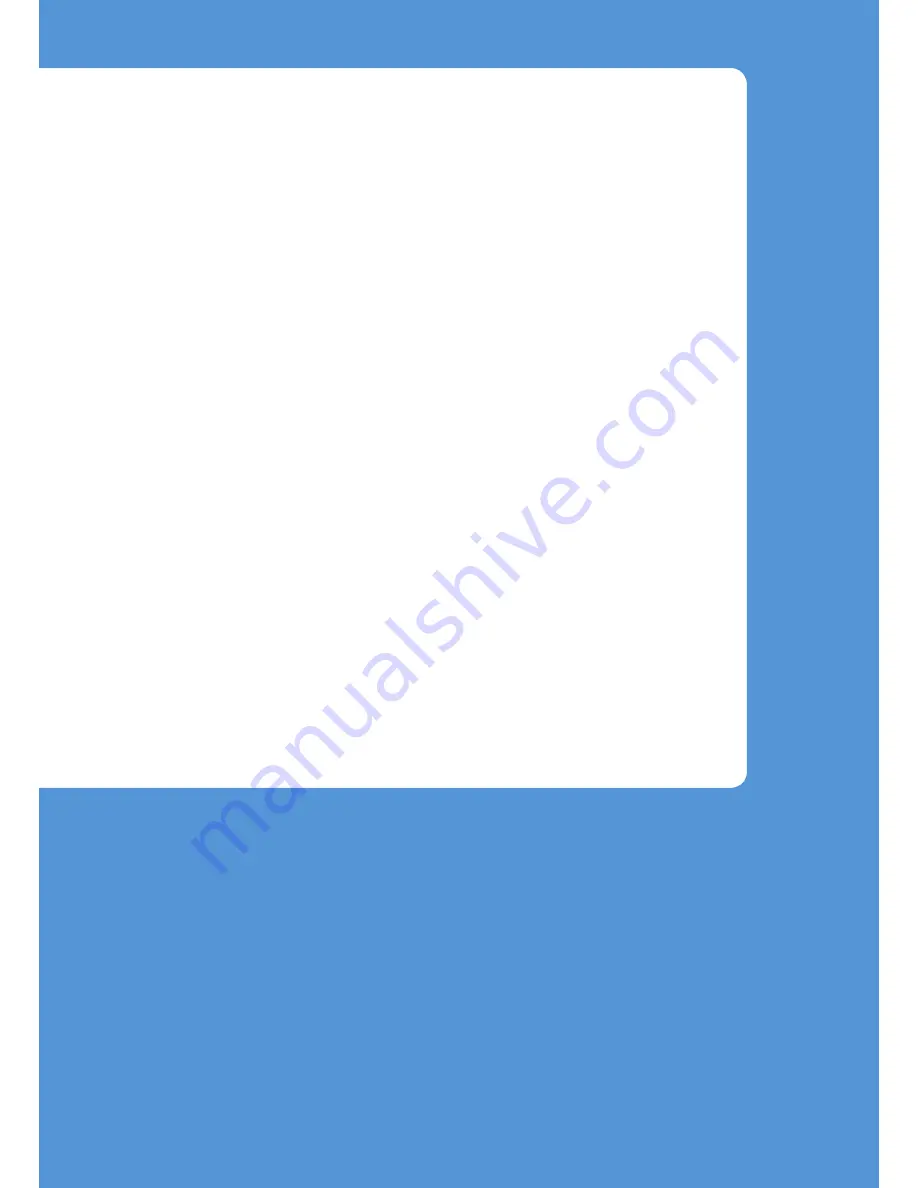
Description of Each Component . . . . . . . . . . . . . . . . . . . . . . . . . . 6
Turning Power ON/OFF . . . . . . . . . . . . . . . . . . . . . . . . . . . . . . . . . .12
Placing Paper and Originals . . . . . . . . . . . . . . . . . . . . . . . . . . . . .15
Installing Client Software . . . . . . . . . . . . . . . . . . . . . . . . . . . . . . . .17
Chapter
1
PREPARATIONS
Содержание E-studio306lp
Страница 1: ...MULTIFUNCTIONAL DIGITAL SYSTEMS Quick Start Guide ...
Страница 37: ...Replacing Toner Cartridge 36 Regular Cleaning 37 Chapter 3 MAINTENANCE ...
Страница 41: ...Troubleshooting 40 Chapter 4 TROUBLESHOOTING ...
Страница 45: ...Chapter 5 ADVANCED FUNCTIONS Advanced Functions 44 ...
Страница 71: ...Printed in China DP 3030 OME120261B0 ...






















