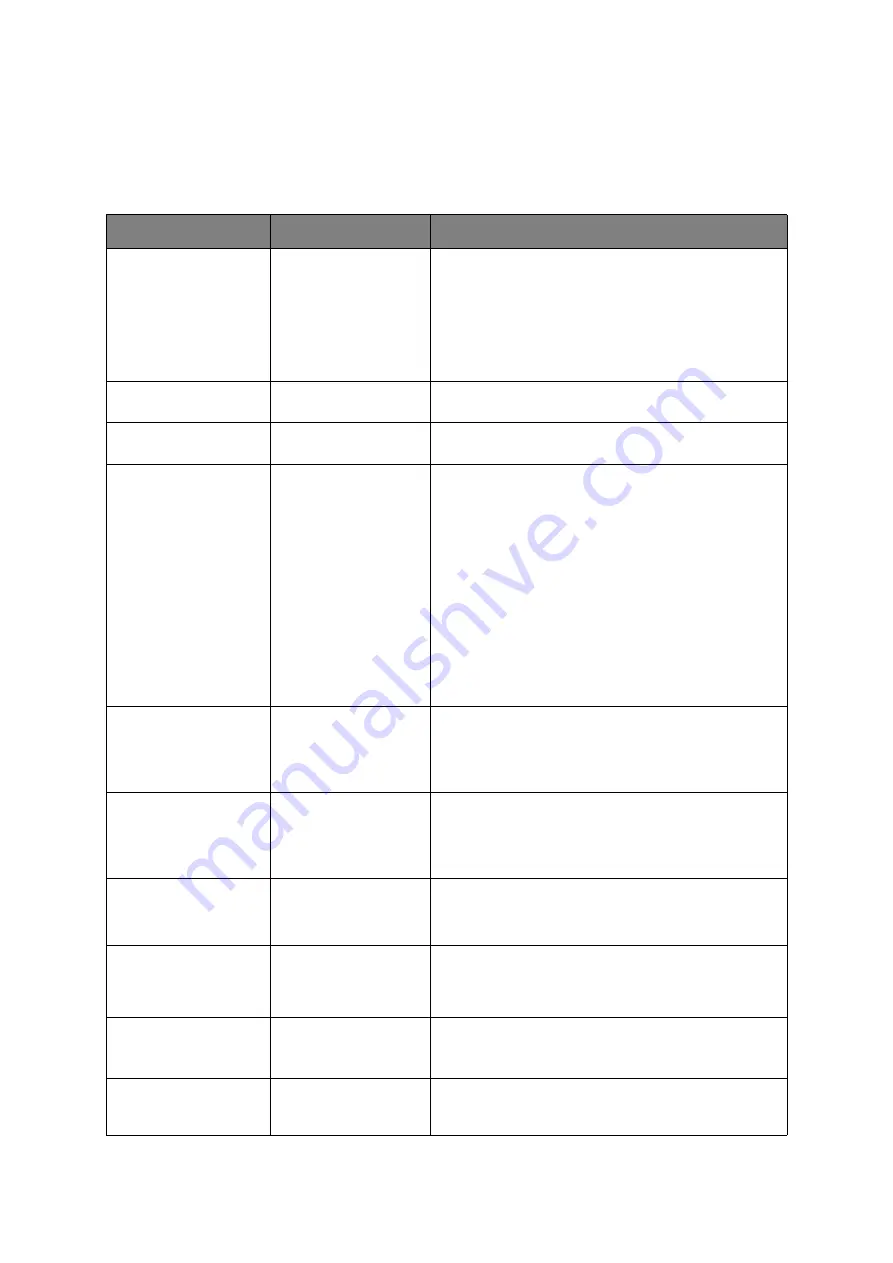
Menu functions > 30
C
OLOR
MENU
The printer automatically adjusts colour balance and density at appropriate intervals,
optimising the printed output for bright white paper viewed in natural daylight conditions.
The items on this menu provide a means of changing the default settings for special or
particularly difficult print jobs.
ITEM
SETTINGS
EXPLANATION
DENSITY CONTROL
AUTO
MANUAL
If set to AUTO, image density will be automatically
adjusted at power on, when a new image drum or toner
cartridge is installed, and at intervals of 100, 300 and
500 drum counts. If a 500 drum count interval occurs
during a print job it will occur at the end of that job, and
will take up to 55 seconds. If set to manual, this
adjustment will only be performed when initiated by the
next menu item.
ADJUST DENSITY
EXECUTE
Selecting this will activate adjustment of the colour
density.
COLOR TUNING
PRINT PATTERN
Selecting this item prints the colour tuning pattern to
help you adjust the colour balance.
C HIGHLIGHT
C MID-TONE
C DARK
M HIGHLIGHT
M MID-TONE
M DARK
Y HIGHLIGHT
Y MID-TONE
Y DARK
K HIGHLIGHT
K MID-TONE
K DARK
-3~0~+3
-3~0~+3
-3~0~+3
-3~0~+3
-3~0~+3
-3~0~+3
-3~0~+3
-3~0~+3
-3~0~+3
-3~0~+3
-3~0~+3
-3~0~+3
Adjusts image density for each colour component (cyan,
magenta, yellow and black). Normal setting is 0.
C DARKNESS
M DARKNESS
Y DARKNESS
K DARKNESS
-3~0~+3
-3~0~+3
-3~0~+3
-3~0~+3
Adjusts darkness of each colour component (cyan,
magenta, yellow and black). Normal setting is 0.
AJST REGISTRATION
EXECUTE
Performs automatic colour registration adjustment.
Normally this is done on power on and when the top
cover is opened and then closed. This process
accurately aligns the cyan, magenta and yellow images
to the black image.
C REG FINE AJST
M REG FINE AJST
Y REG FINE AJST
-3~0~+3
-3~0~+3
-3~0~+3
Performs fine adjustment of image timing in relation to
the black image component.
INK SIMULATION
OFF
SWOP
EUROSCALE
JAPAN
Selects from a range of industry standard colour
swatches.
Note: This function only applies to PS models
UCR
LOW
MEDIUM
HIGH
Selects limitation of the toner layer thickness.
If paper curl occurs in dark printing, selecting MEDIUM
or LIGHT sometimes helps reduce curl.
CMY100% DENSITY
DISABLE
ENABLE
When enabled, black areas are produced using 100% C,
M, and Y instead of black. This results in a glossier
finish.
Содержание e-STUDIO222CP
Страница 1: ...Digital LED Colour Printer User s Guide ...
Страница 75: ...R101020J6400 TTEC 07113501 iss1 ...






























