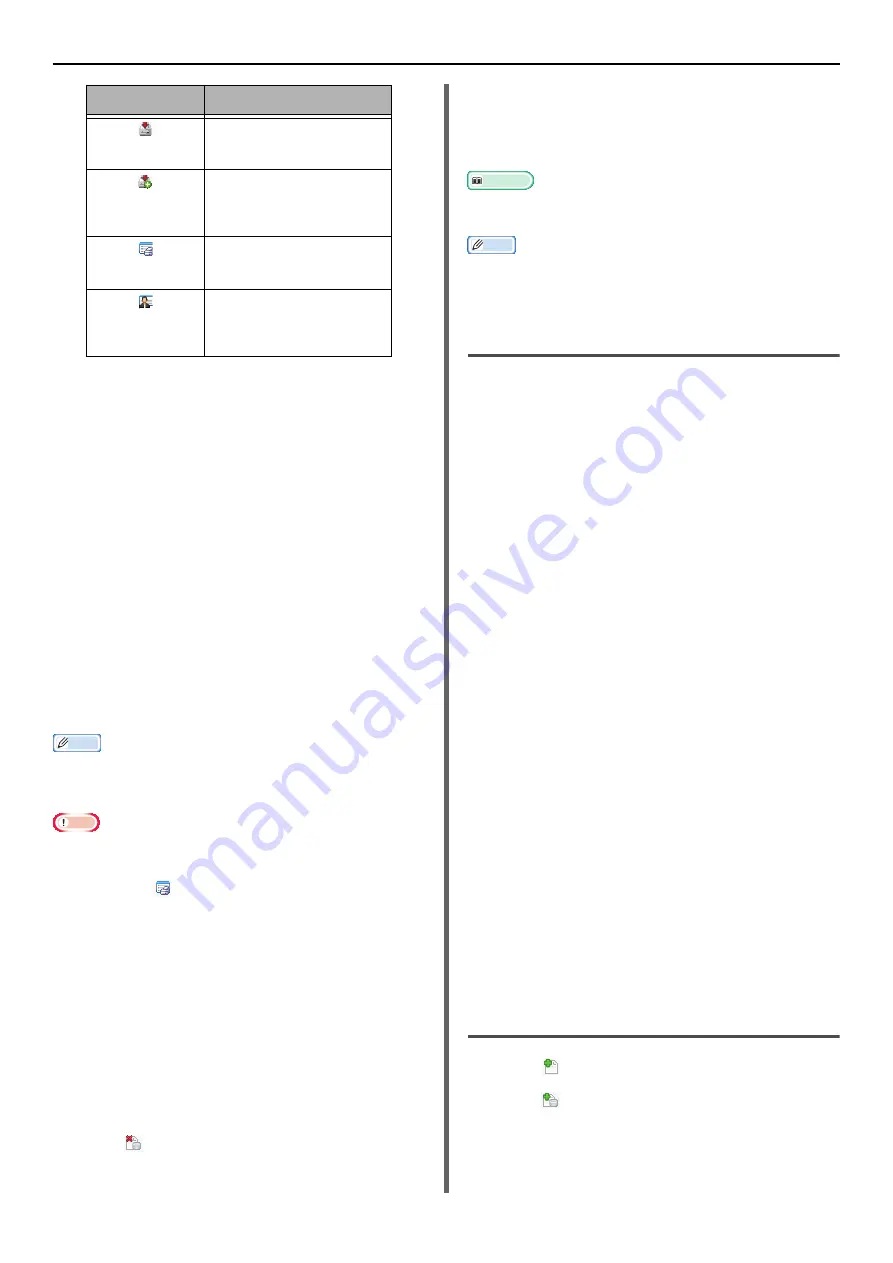
Windows Utilities
- 116 -
Check the Free Space in SD
Memory Cards or Flash Memory
You can check the free space in SD memory
cards and flash memory.
1
Clicking a device name in the device
selection area at the bottom of the
Storage Manager Plug-in window opens a
device resource window of the selected
device.
2
The dialog box shows storage, partitions,
directories and files by communicating
with the device.
Delete Unwanted Jobs From an SD
Memory Card
You can delete print jobs in an SD memory card's
[
COMMON
] partition.
Memo
z
Even after a confirmatory printing or saving of print data,
as the job remains in the [COMMON] partition, if it is not
deleted the capacity of the SD card will decrease.
Note
z
Encrypted authorized prints cannot be deleted on the
Storage Manager Plug-in.
1
Clicking icon, opens the Job
Management dialog.
2
To view a specific user's print jobs, enter
the password and click on [
Apply job
password
].
To view all print jobs, enter the
administrator password and click on
[
Apply administrator password
].
"Administrator password" is the
password for administration of the device.
3
Select the job you want to delete and
click
icon.
4
Click on [
OK
].
Registering Forms (Form Overlay)
You can create and register overlays such as
logos or forms for printing. This explains how to
register forms
.
Reference
z
For how to print overlays, please refer here
Memo
z
When using a Windows PS printer driver, administrator
rights are required.
z
The Windows PCL XPS printer driver cannot be used.
Create a form
1
Click on [
Start
] and then select
[
Devices and Printers
].
2
Right click on the TOSHIBA
e-STUDIO403S icon, and select [
Printer
Properties
]>[
TOSHIBA
e-STUDIO403S(*)
].
*Select the required driver type
3
Select the [
Ports
] tab, check [
FILE:
]
from [
Printer Port
], and click on [
OK
].
4
Create a form you want to register on
the machine.
When using the Windows PCL printer
driver, go to step 9.
5
Select [
] from the [
File
] menu.
6
Click on [
Preferences
].
7
Select the [
Job Options
] tab, and click
on [
Overlay
].
8
Select [
Create Form
].
9
Start a print job.
10
Enter the file name you would like to
save.
11
Return to [
Printer Port
] from the
[
Ports
] tab.
Register a Form on the Machine
Using the Storage Manager Plug-in
1
Click
icon.
2
Click icon, and select the created form.
The form is added to the project.
3
Click on the form file.
Sends the currently selected
project to the device selected
in the device selection area.
Sends the file selected from
the project window to the
device selected in the device
selection area.
Displays a Job Management
window for the device selected
in the device selection area.
Displays an Administrator
Functions window for the
device selected in the device
selection area.
Icon
Details






























