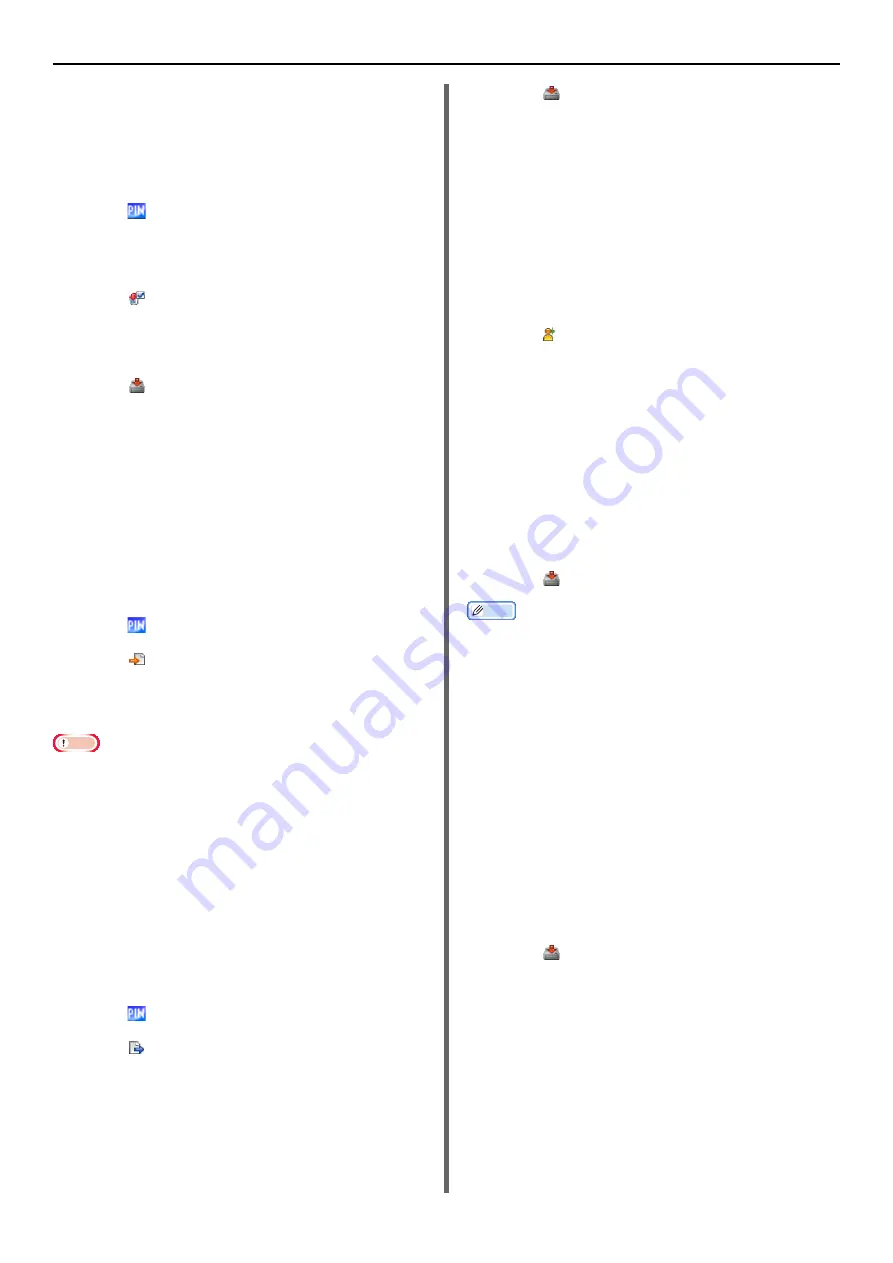
Windows Utilities
- 112 -
2
Select the [
User Setting
] tab.
3
Click on [
PIN Manager
].
4
Enter the administrator password and
click [
OK
].
5
Click .
6
Select the checkbox for the PIN you want
to delete.
7
Click .
8
On the confirmation screen, click on
[
Yes
].
9
Click .
Exports the PIN to a file.
1
Select machine from which to export,
from the [
Registered Device Table
].
2
Select the [
User Setting
] tab.
3
Click on [
PIN Manager
].
4
Enter the administrator password and
click [
OK
].
5
Click .
6
Click .
7
Enter the file name, select the folder to
save the file to, and click [
Save
].
Note
z
After exporting, the edited CSV file may not restore
properly.
Imports PINs from a file.
1
Select machine from which to import,
from [
Registered Device Table
].
2
Select the [
User Setting
] tab.
3
Click on [
PIN Manager
].
4
Enter the administrator password and
click [
OK
].
5
Click .
6
Click .
7
Select the file you want to import and
click on [
Open
].
8
Select the settings to import and click
[
Import
].
9
Click .
Creating a New User
1
Select the machine from the
[
Registered Device Table
].
2
Select the [
User Setting
] tab.
3
Click on [
PIN Manager
].
4
Enter the administrator password and
click [
OK
].
5
Click .
6
Enter username and password.
7
Select either an existing PIN from [
PIN
Number
], or select [
Create New
].
8
When selecting [
Create New
], enter the
PIN number into [
New PIN Number
],
set each value as required, and click
[
OK
].
9
Click [
Close
].
10
Click .
Memo
z
"Admin" cannot be registered as a new username.
Changing User Settings
1
Select the machine from the
[
Registered Device Table
].
2
Select the [
User Setting
] tab.
3
Click on [
PIN Manager
].
4
Enter the administrator password and
click [
OK
].
5
Select username to change.
6
Change settings as required and click on
[
OK
].
7
Click .
Deleting Users
1
Select the machine from the
[
Registered Device Table
].
2
Select the [
User Setting
] tab.
3
Click on [
PIN Manager
].
4
Enter the administrator password and
click [
OK
].
















































