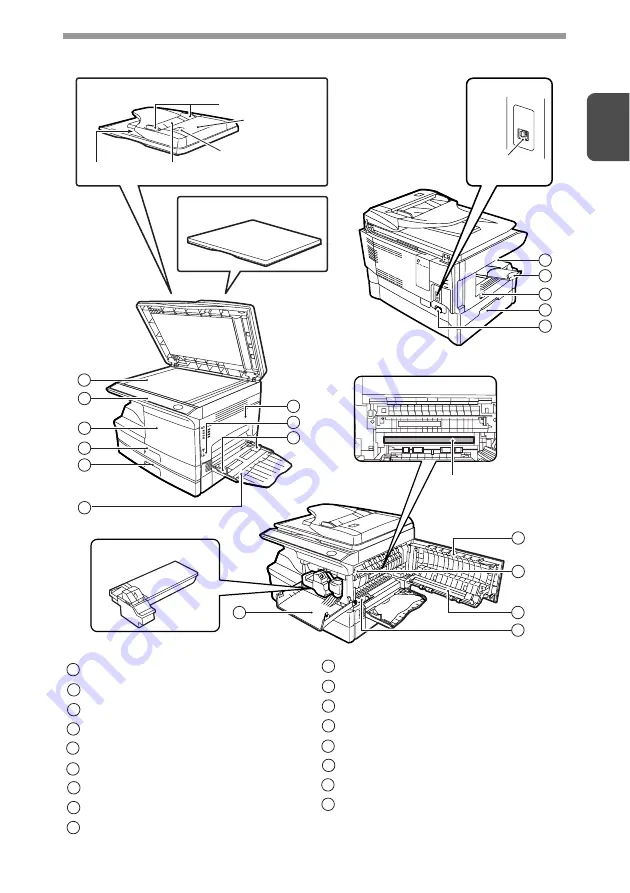
7
1
PART NAMES
Interface
USB
connector
Original cover
Original guides
Document feeder tray
Peep hole
Document
feeder cover
Photoconductive
drum
Toner cartridge
ADF (Peripheral device)
Exit area
2
3
4
5
1
7
9
8
10
11
15
16
17
7
3
12
13
6
14
Document glass
Operation panel
Front cover
Paper tray 1
Paper tray 2 (Peripheral device)
Multi-bypass tray
Side cover
Side cover open button
Bypass tray paper guides
1
2
3
4
5
6
7
8
9
Paper output tray
Paper output tray extension
Power switch
Handle
Power cord socket
Fusing unit release lever
Transfer charger
Charger cleaner
10
11
12
13
14
15
16
17










































