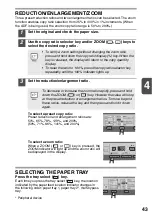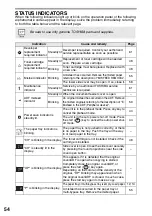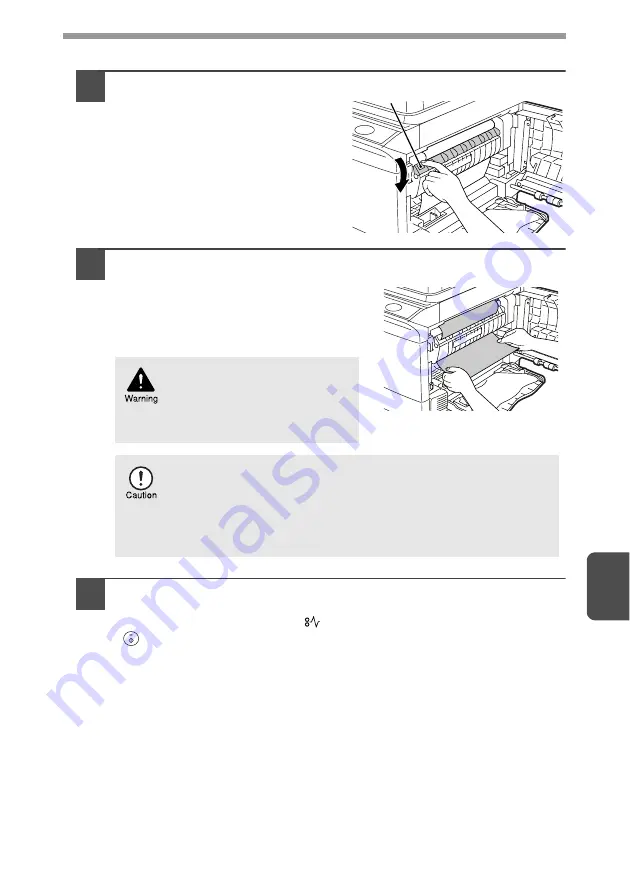
57
7
B: Misfeed in the fusing area
1
Lower the fusing unit release
lever.
2
Gently remove the misfed paper
from under the fusing unit as
shown in the illustration. If the
paper cannot be removed, proceed
to "C: Misfeed in the transport
area".
3
Raise the fusing unit release lever and then close the side
cover by pressing the round projections near the side cover
open button. The misfeed (
) indicator will go out and the start
(
) indicator will light up.
The fusing unit is hot. Do not
touch the fusing unit when
removing misfed paper. Doing
so may cause a burn or other
injury.
• Do not touch the photoconductive drum (green portion) when
removing the misfed paper. Doing so may cause smudges on
copies.
• Do not remove the misfed paper from above the fusing unit.
Unfixed toner on the paper may stain the paper transport
area, resulting in smudges on copies.
Fusing unit release lever