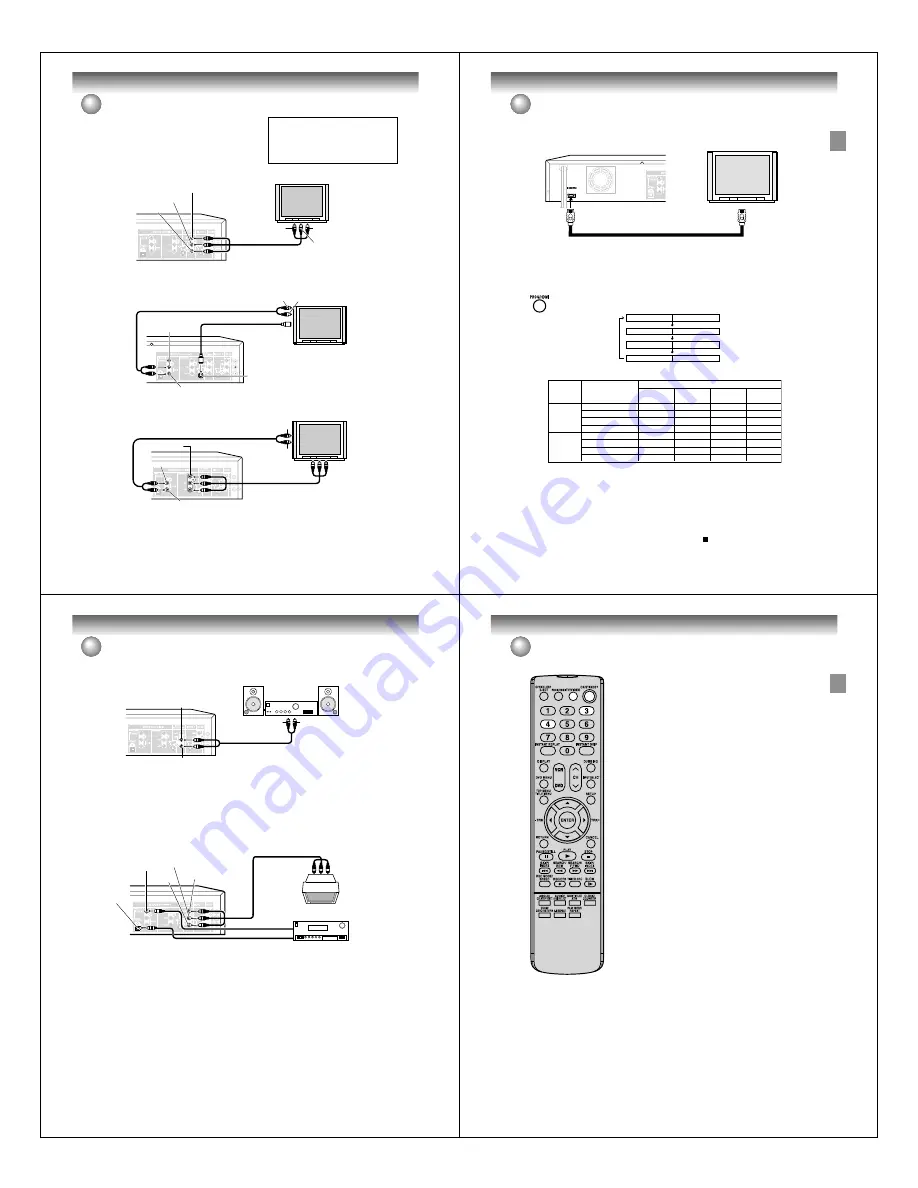
Introduction
20
Connections with the TV or audio component
The exact arrangement you use to interconnect various video
and audio components to the DVD/VCR is dependent on the
model and features of each component. Check the Owner’s
Manual provided with each component for the location of video
and audio inputs and outputs.
Connect to a TV with Audio/Video output
You can enjoy playback by connecting the unit to a TV.
Connect the unit to a TV equipped with audio input (L/R) and video input jacks using the supplied audio/video cable.
Connect to a TV with S-Video output
If your TV has an S-Video input, you can get higher quality by connecting it with the S-Video output of the unit using
the S-Video cable instead of connecting the video input of the TV to the video output jack of the unit.
Connect to a TV with Component video output
You can enjoy the highest quality picture by connecting the unit’s component video out jacks to the component
video input jacks of your TV, with component video cables (not supplied).
To switch the output signals (Progressive/Interlace):
Press PROG/HDMI to change the video output signals (progressive and interlace) from Component video output
jacks (see page 21).
To Audio (R) input
Audio/video cable (supplied)
Audio (R) output
To Audio (L) input
Audio (L) output
To Video input
Video output
TV
DVD/VCR
To Audio (R) input
Audio cable (not supplied)
DVD audio (R) output
DVD audio (L) output
S-Video output
To S-Video
input
S-Video cable (not supplied)
To Audio (L) input
TV
DVD/VCR
!"##
The unauthorized recording, use, distribution,
or revision of television programs, videotapes,
DVDs and other materials, is prohibited under
the Copyright Laws of the United States and
other countries, and may subject you to civil
and/or criminal liability.
Introduction
21
Connect to a TV with HDMI output
HDMI stands for High Definition Multimedia Interface. HDMI transfers digital audio and uncompressed digital
video on a single cable. As a result, audio cables and video cables don’t need to be connected separately to a
device. In addition, HDMI is compatible with HDCP (High Bandwidth Digital Content Protection).
HDMI Cable (not supplied)
HDMI-compatible
display
To HDMI input
To HDMI OUT
Connections with the TV or audio component
For proper operation, it is recommended that you use
as short an HDMI cable as possible.
Notes:
• Refer to the owner’s manual for the TV to be connected to this recorder for more information concerning
HDMI connections.
• HDMI is an evolving technology, so it is possible that some devices may not operate properly with this recorder.
• No sound will be output from the HDMI OUT jack if the “DOLBY DIGITAL OUTPUT” is not set to “PCM” (see
page 32).
Switching the output signals (HDMI/Progressive)
1. Turn ON the TV and set to the appropriate input mode (HDMI or Component).
2. Press PROG/HDMI on the remote control to change the video output signals (HDMI/Progres-
sive) as below.
The content of the output for each ouput jacks are as shown in the following table and differ
depending on output setting.
* When the HDMI/Progressive is active, it is impossible to output any video images from the Video out jack and
S-Video out jack. In this case, press PROG/HDMI repeatedly to switch the HDMI/Progressive output setting to
“OFF” or set the TV to Component input mode/HDMI input mode.
Mode
VCR/DVD
HDMI
Video
S-Video
Component
OFF
-
480i
480i
480i
480p
480p
-
*
-
*
480p
720p
720p
-
*
-
*
480p
1080i
1080i
-
*
-
*
480p
OFF
-
480i
480i
480i
480p
480p
480i
-
480p
720p
720p
480i
-
480p
1080i
1080i
480i
-
480p
DVD
VCR
Content of output for eachoutput jack
HDMI/Progressive
Output setting
Notes:
• PROG/HDMI button is not available during VCR mode.
• 720p and 1080i are available when the unit is connected to the HDMI-compatible display.
• When the HDMI mode is active, the HDMI indicator “HD” on the display window will light up.
• If the HDMI cable is disconnected when the HDMI mode is active, the HDMI indicator “HD” on the display
window will flash. In this case, press PROG/HDMI repeatedly to switch the HDMI output setting to “OFF”, or
connect the HDMI cable again.
• When the progressive mode is active, the Progressive indicator “
P
” on the display window will light up.
• When the HDMI mode is active, you cannot use Dubbing function (see pages 78 and 79).
• If your TV is not compatible with progressive scan, press and hold the STOP button on the front panel for
about 3 seconds to return to normal picture.
HDMI
Component
OFF
480i (Interlace)
480p (Progressive)
480p (Progressive)
720p (Progressive)
480p (Progressive)
1080i (Interlace)
480p (Progressive)
Introduction
22
Connections with the TV or audio component
Connect to a stereo amplifier with audio output
You can enjoy high quality audio by connecting the audio output to your amplifier.
Connect the audio output jacks to any line-level inputs (such as AUX, DVD, CD, etc.) of an audio amplifier.
Connect to an AV Amplifier with built-in digital surround
If you are using an Amplifier with a built-in digital surround as follows, you can enjoy the various audio systems
such as Dolby Digital and DTS by using the optical or coaxial digital output.
Use this connection to connect an:
• AV amplifier with built-in *Dolby Digital decoder
• AV amplifier with built-in *DTS decoder
Connecting the optical digital cable
You may connect to an AV Amplifier with an optical digital cable (not supplied) instead of a coaxial digital
cable.
When you connect the optical digital cable (not supplied), remove the dust protection cap from the rear panel.
When not using the optical digital cable, attach the dust protection cap to protect against dust.
NOTES:
• When you make the connections above, do not set DOLBY DIGITAL to DOLBY DIGITAL or DTS to ON on the AV
amplifier. If you do, a loud noise will suddenly come out from the speakers, affecting your ears or causing the
speakers to be damaged.
• Caution for the optical digital audio output connector: Do not connect to an amplifier (with an optical digital input
connector) which does not contain a Dolby Digital or DTS decoder. Otherwise, any attempt to play DVDs may
cause such a high level of noise that it may be harmful to your ears and damage your speakers.
• DTS audio will be output only from the COAXIAL or OPTICAL output. To hear DTS audio, DTS-Decoder is
necessary.
• When playing DTS-encoded CDs, only noise will be heard from the speakers or analog stereo outputs.
• Some DTS decoders which do not support DVD-DTS interface may not work properly with the unit.
• The optical or coaxial digital output jack output sounds in the bitstream.
NOTE:
You may connect to a TV with a component
video cable (not supplied) or S-Video cable
(not supplied) instead of a video cable (not
supplied).
To Audio (R) input
Audio cable (not supplied)
Audio (R) output
To Audio (L) input
Audio (L) output
Stereo Amplifier
DVD/VCR
DVD/VCR
AV Amplifier with
built-in various
decoder as above
Video output
To Audio/Video input
Coaxial digital
audio output
Coaxial
digital cable
(not supplied)
Audio/Video cable (supplied)
TV
Audio(R)
output
Audio(L)
output
Connect either
Optical digital cable (not supplied)
Optical digital
audio output
23
Introduction
Auto clock setting / Setting the video channel
NOTES:
• When shipped from factory, the
video channel is set to CH 3.
• If the unit does not operate prop-
erly, or there is no key operation
from the unit and/or the remote
control: Static electricity, etc., may
affect the operation. Disconnect
the AC power cord once, then con-
nect it again.
Auto clock setting
Preparation:
You must connect the antenna or cable before connecting the AC cord
to the power source.
After the antenna or cable is connected, wait for at least 3 minutes with
the power turned off for the auto clock feature to activate.
After the clock is set automatically, you may have to set the Standard
Time (time zone) and Daylight Saving Time. (See 27.)
Press ON/STANDBY to turn on the DVD/VCR after the auto clock op-
eration completed.
• When shipped from factory, the “AUTO CLOCK” option is set to “ON”
position.
• If you turn the DVD/VCR on during auto clock setting, the clock is not
set.
• Depending on the reception condition, auto clock setting may take
approx. 30 minutes.
• After a power failure or disconnection of the power plug, the clock will
be lost. In this case, wait 3 minutes before turning the DVD/VCR on.
• With cable box connection, if the auto clock setting is unsuccessful,
select the PBS channel carrying the XDS information, then turn the
DVD/VCR off. After 3 minutes, turn the DVD/VCR on.
• If the clock is not set automatically, set the clock manually. (See page
27.)
Setting the video channel
To view playback of a recorded tape or DVD disc, or to watch a
program selected by the VCR’s channel selector, the TV must be
set to channel 3 or 4 (video channel).
When a TV is connected with the 75 ohm coaxial cable only:
1
Press and hold 3 or 4 on the remote control for 3 seconds in the
standby mode to select CH 3 or 4. The selected channel number
will flash on the display for about 4 seconds.
2
Turn ON the TV and set to CH 3 or 4 to correspond with the chan-
nel selected in step 1.
3
Press ON/STANDBY to turn on the DVD/VCR.
4
Press TV/VIDEO to select the VIDEO position.
The TV indicator will disappear in the display.
5
Select any channel to receive a TV station in your area.
The channel number will appear on the screen for about 4 sec-
onds.
For a push-button TV tuner
If CH 3 or 4 corresponding to the video channel cannot be tuned on
your TV, proceed as follows: set the VCR 3/4 channel selector and the
TV to CH 3 or 4, playback a prerecorded tape and tune the TV to re-
ceive a sharp color picture from the video cassette recorder. Refer to
your TV owner’s manual for details.























