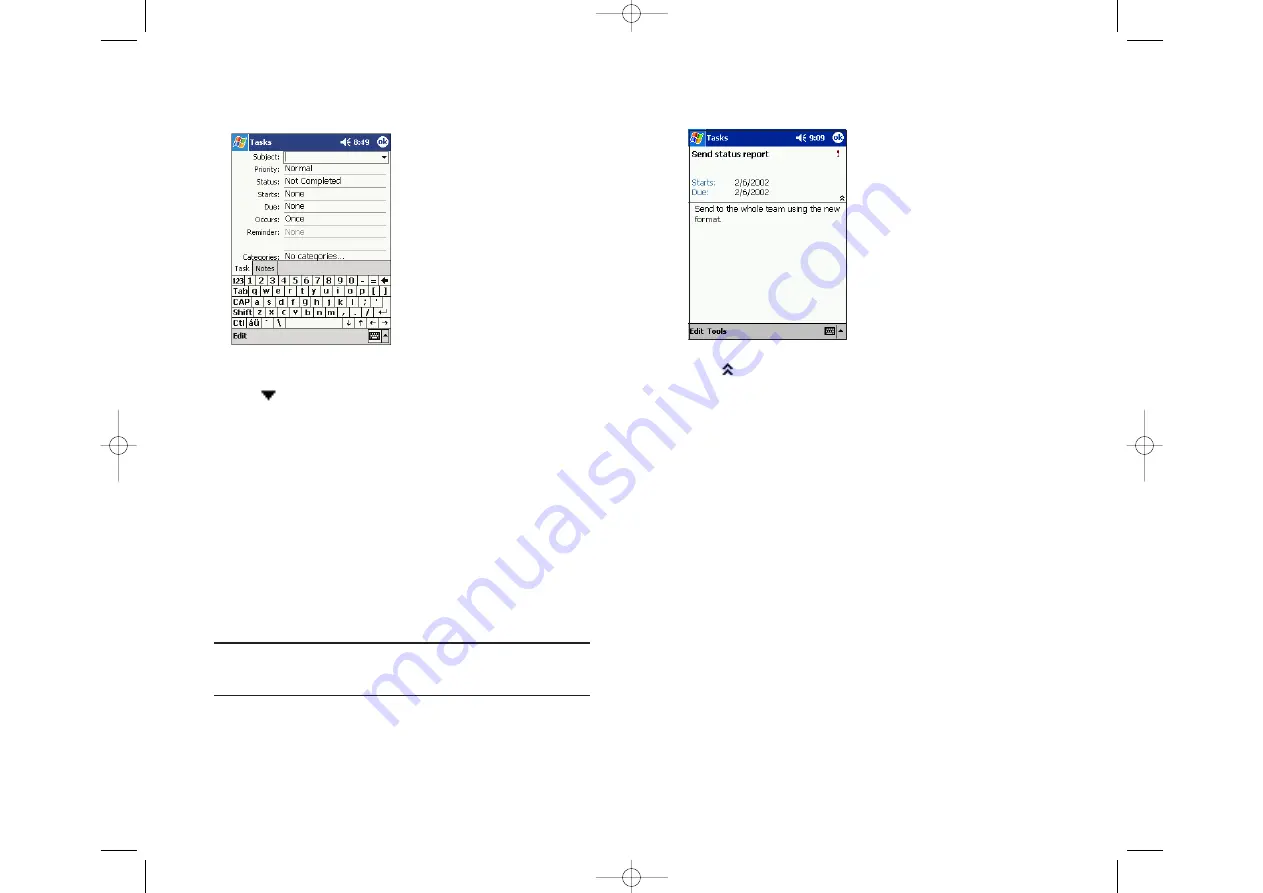
Using the Summary Screen
Tap a task to display the summary screen. To make changes, tap
Edit.
Tap
to show and hide additional summary information.
Section 2: Understanding Your Device
2H: Using the Microsoft Pocket Outlook 101
Creating a Task
1.
Tap
New
.
Tap
OK
to return to the task list (the task is saved automatically).
Tap
in the subject section to choose from predefined subjects.
Notes is a good place for maps and drawings.
2.
Enter a description.
3.
Enter a start and due date or other information by tapping the field. To
see all available fields, hide the input panel.
4.
Tap
Categories
to assign the task a category. In the list, Tasks can be
displayed by category.
5.
Tap the
Notes
tab to add notes or a drawing, or to create a recording.
For more information, see “Notes: Capturing Thoughts and Ideas”
later in this chapter.
6.
Tap
OK
when finished.
Note:
To quickly create a task with only a subject, tap
Entry Bar
on the
Tools
menu. Then, tap
Tap here to add a new task
and enter your task
information.
Section 2: Understanding Your Device
100 2H: Using the Microsoft Pocket Outlook
SPRINT2H.QXD 02.8.7 2:47 PM Page 100






























