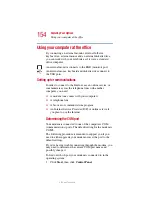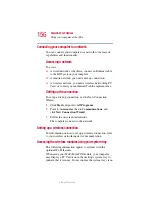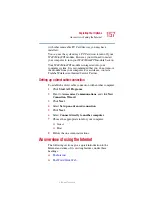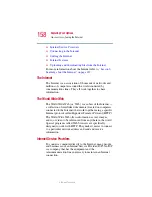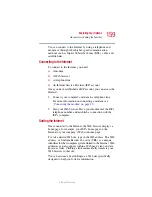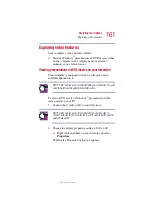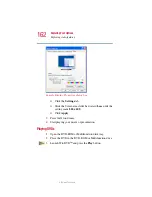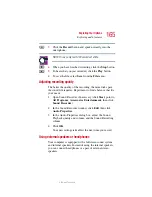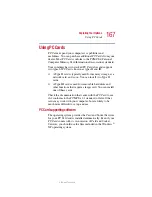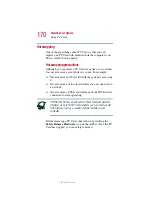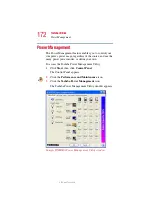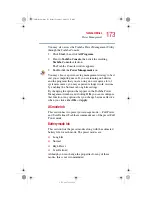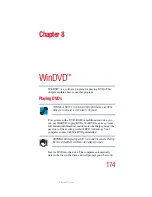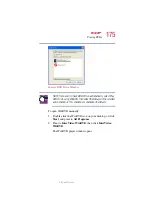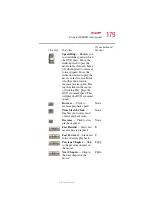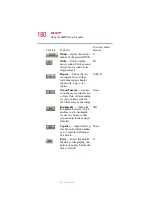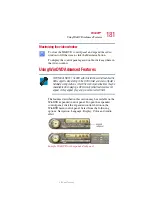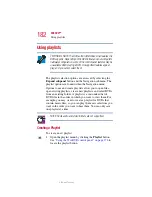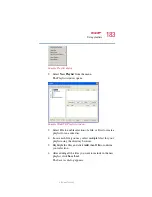168
Exploring Your Options
Using PC Cards
5.375 x 8.375 ver 2.1.2
Inserting PC Cards
Inserting a PC Card
1
If your PC Card does not support hot swapping, save
your data and turn off the computer before inserting the
PC Card. For more information, see
.
2
Hold the PC Card with the arrow or main label side up
and the connector side toward the slot.
3
Align the card connectors with an available PC Card slot
and carefully slide the card into the slot until it locks into
place.
NOTE: If you have a Type III card, insert the connector into the
lower slot. If you have a Type II card, you can insert it into either
the upper or the lower slot.
There are two eject buttons, one per slot.
CAUTION: To avoid damaging the PC Card or the computer, do not
force the card into the PC Card slot.