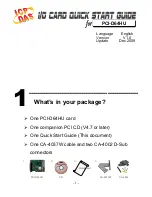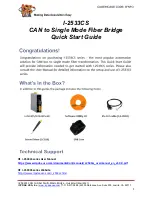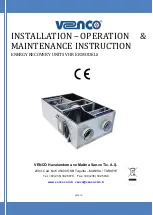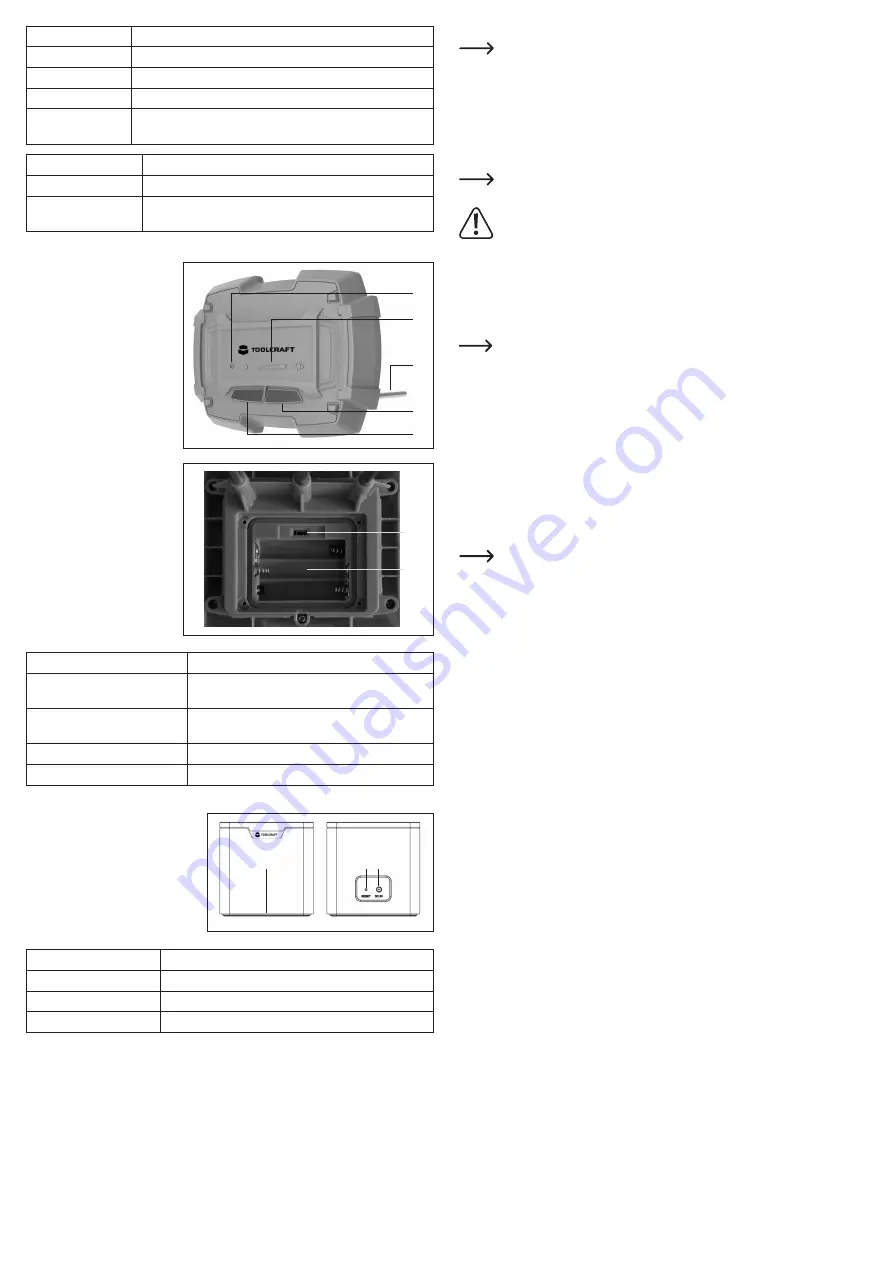
b) Anschluss an einen Wasserhahn
Die Verbindung zum Gateway und Programmierung des Bewässerungscomputers
kann selbstverständlich auch dann vorgenommen werden, wenn er noch nicht am
Wasserhahn angeschlossen ist.
• Falls an Ihrem Garten-Wasserhahn eine Schnellverschlusskupplung angebracht ist, so ent
-
fernen Sie diese.
• Prüfen Sie den richtigen Sitz des Grobfilters (
A
) in der Überwurfmutter.
• Halten Sie dann den Bewässerungscomputer fest, während Sie die Überwurfmutter (
C
) am
Garten-Wasserhahn festdrehen.
Abhängig vom vorhandenen Wasserhahn und dessen Gewinde ist ggf. der mitgelie
-
ferte Adapter (
B
) zu verwenden.
Verkanten Sie das Gewinde nicht, dabei wird es beschädigt! Drehen Sie die Über
-
wurfmutter (
C
) nur mit der Hand fest, verwenden Sie kein Werkzeug! Andernfalls
wird die Überwurfmutter beschädigt, Verlust von Gewährleistung/Garantie!
• An dem Ausgang (
F
) können Sie den Gartenschlauch anschließen, verwenden Sie ggf. eine
Schnellverschlusskupplung.
c) Wasserhahn aufdrehen/zudrehen
Damit der Bewässerungscomputer arbeiten und Wasser zur Bewässerung verteilen kann, müs
-
sen Sie natürlich den Wasserhahn aufdrehen. Kontrollieren Sie alle Anschlüsse auf Dichtigkeit.
Aus Sicherheitsgründen ist die Funktion des Bewässerungscomputers bzw. die korrekte
Bewässerung regelmäßig zu überprüfen. Durch einen beschädigten Schlauch, undichte
Anschlüsse oder auch durch mit den Bewässerungsschläuchen spielende Kinder könn
-
te es zu Überschwemmungen oder Wasserschäden kommen (beispielsweise, wenn
Wasser von einem Gartenbeet neben dem Haus in einen Lichtschacht/Keller läuft).
Wir empfehlen den Wasserhahn bei längerer Nichtbenutzung des Bewässerungs
-
computers zuzudrehen.
d) Manuelle Bewässerung ohne App
Um die manuelle Bewässerung zu starten, drücken Sie kurz den Taster (
D
) am Bewässerungs
-
computer.
Um die manuelle Bewässerung zu stoppen, drücken Sie den Taster (
D
) erneut.
Inbetriebnahme Bodenfeuchtesensor
Die Verbindung des Bodenfeuchtesensors mit dem Bewässerungssystem erfolgt
erst, nachdem der Bewässerungscomputer mit dem Gateway verbunden ist. Daher
empfehlen wir die Inbetriebnahme erst durchzuführen, wenn Sie den Bewässe
-
rungscomputer bereits mit dem Gateway verbunden haben.
a) Batterien einlegen und wechseln
• Entfernen Sie zuerst die vier Schrauben des Batteriefachdeckels. Anschließend nehmen Sie
den Batteriefachdeckel ab.
• Legen Sie drei Batterien vom Typ AAA/Micro polungsrichtig (Plus/+ und Minus/- beachten)
in das Batteriefach (
N
) ein. Im Batteriefach (
N
) finden Sie eine entsprechende Abbildung für
die richtige Polarität.
• Nach dem Einlegen der Batterien leuchten alle LEDs nacheinander auf. Die erste LED der
Statusanzeige (
H
) leuchtet für einige Zeit dauerhaft. Wenn die LED erlischt, ist der Boden
-
feuchtesensor betriebsbereit.
• Verschließen Sie das Batteriefach (
N
) wieder, nachdem Sie den Sensor mit dem Bewässe
-
rungssystem verbunden haben. Achten Sie darauf, dass der Dichtungsring am Batteriefach
korrekt sitzt. Drehen Sie die vier zuvor entfernten Schrauben wieder ein.
b)
Anzeige der Bodenfeuchte und Konfiguration
Nachdem Sie den Bodenfeuchtesensor mit dem Bewässerungssystem in der App verbunden
haben, können Sie direkt am Sensor die aktuelle Bodenfeuchte anzeigen lassen und einstel
-
len, bei welcher Bodenfeuchtestufe die automatische Bewässerung stoppt.
Generell gilt, der linke Taster (
L
) ist für die Einstellung gedacht, der rechte Taster (
K
) zum
Bestätigen.
Bodenfeuchte anzeigen:
• Halten Sie den linken (
L
) und rechten (
K
) Taster für ca. 5 Sekunden gedrückt, bis von der
LED-Leiste (
H
) alle LEDs nacheinander aufblinken. Anschließend wird die aktuelle Boden
-
feuchte angezeigt. Jede der 5 LEDs (
H
), von links nach rechts, steht für 20% Bodenfeuchte.
• Um die Anzeige zu aktualisieren, drücken Sie kurz die rechte Taste (
K
), die LEDs gehen kurz
aus und wieder an. Anschließend wird wieder die aktuelle Bodenfeuchte angezeigt.
• Nach 20 Sekunden wird dieser Modus wieder automatisch verlassen.
Einstellen der Bodenfeuchte für die automatische Bewässerung:
• Halten Sie wieder den linken (
L
) und rechten (
K
) Taster für ca. 5 Sekunden gedrückt, bis von
der LED-Leiste (
H
) alle LEDs nacheinander aufblinken.
• Drücken Sie den linken Taster (
L
). Es wird die aktuelle Einstellung angezeigt. Eine LED von
den 5 LEDs (
H
) blinkt. Die LEDs die sich links von der blinkenden befinden, leuchten dauer
-
haft. Ausschlaggebend ist aber die LED die blinkt. Sie gibt die aktuelle Einstellung an. Blinkt
die ganz linke LED, wäre die Einstellung 20%. Blinkt die ganz rechte LED, sind es 100%.
• Um die Einstellung zu ändern, drücken Sie so oft die linke Taste (
L
), bis der gewünschte
Wert, wo die automatische Bewässerung stoppen soll, erreicht ist.
• Um die Einstellung zu speichern, drücken Sie den rechten Taster (
K
).
• Der Sensor wechselt wieder zur Anzeige der aktuellen Bodenfeuchte.
• Nach 20 Sekunden gehen die LEDs automatisch aus. Der Bodenfeuchtesensor ist wieder
im Normalmodus.
Status-LED
Beschreibung
Blinkt langsam weiß Der Bewässerungscomputer führt den Bewässerungsplan aus
Blinkt schnell weiß
Der Bewässerungscomputer ist bereit für die Verbindung zur App
Blinkt alle 6 Sek. rot Die Batterien sind leer
Blinkt alle 1 Sek. rot Es tritt Wasser aus (mehr als 2 Liter), wenn der
Bewässerungscomputer ausgeschalten ist
Taster
Beschreibung
Kurz
Öffnet bzw. schließt das Ventil manuell
3 Sek., bis die weiße
LED schnell blinkt
Versetzt den Bewässerungscomputer in den Verbindungsmodus
b) Bodenfeuchtesensor
G
LED, rot
H
5 grüne LEDs; zur Anzeige
der Bodenfeuchte; jede LED
entspricht 20% (20%, 40%,
60%, 80%, 100%)
J
3 Feuchte Messsonden
K
Taster rechts
L
Taster links
M
Versenkt angeordneter Tas
-
ter im Batteriefach
N
Batteriefach
Taster
Beschreibung
Taster Batteriefach ca. 5 Sek., bis
die rote LED dauerhaft leuchtet
Der Bodenfeuchtesensor ist bereit für die Verbindung
zur App
Linker und rechter Taster
gleichzeitig ca. 5 Sek.
Der Bodenfeuchtesensor wechselt in den Modus zur
Anzeige der Bodenfeuchte und Konfiguration
Linker Taster
Einstellung ändern
Rechter Taster
Bestätigen; Einstellung speichern
c) Gateway
O
Status-LED rot/grün
P
Versenkt angeordneter Taster
„
RESET
“
Q
„
DC 5V
“; Anschluss für das Ste
-
ckernetzteil
Status-LED
Beschreibung
Blinkt langsam rot
Das Gateway ist nicht mit der App verbunden
Blinkt schnell rot
Das Gateway ist bereit für die Verbindung mit der App
Leuchtet dauerhaft grün
Normalbetrieb (Gateway mit der App verbunden)
Anschluss und Inbetriebnahme Bewässerungscomputer
a) Batterien einlegen und wechseln
• Ziehen Sie den Batteriehalter aus dem Batteriefach (
E
) nach unten heraus.
• Legen Sie vier Batterien vom Typ AA/Mignon polungsrichtig (Plus/+ und Minus/- beachten)
in den Batteriehalter ein. Im Batteriehalter finden Sie eine entsprechende Abbildung für die
richtige Polarität.
• Schieben Sie den Batteriehalter wieder bis zum Anschlag in das Batteriefach (
E
) ein. Der
Batteriehalter kann dabei ohne Gewalt nur richtig orientiert eingeschoben werden.
• Nach dem Einlegen der Batterien blinkt der Status-LED Ring (
D
) kurz abwechselnd weiß und
rot. Wenn die LED erlischt, ist der Bewässerungscomputer betriebsbereit.
• Ein Batteriewechsel ist erforderlich, wenn der Status-LED Ring (
D
) alle sechs Sekunden rot blinkt.
H
G
J
K
L
M
N
O
P Q