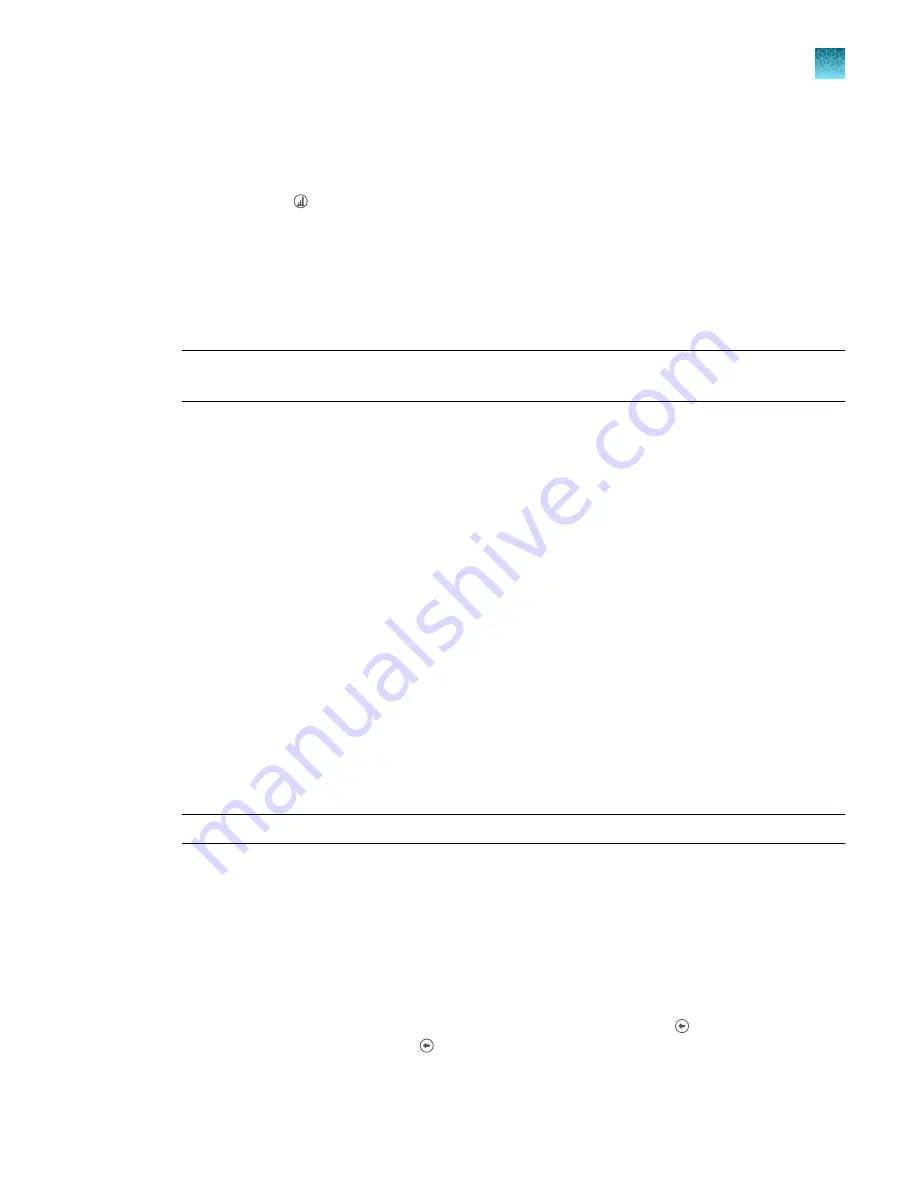
Gate count results
1.
On the Results screen, press
Gating
in the bottom right corner to open the
Gating
screen.
2.
(Optional)
Press
Histogram
to view the distribution of cells (live and/or dead) based on size as
you gate the count results. See “Gate count results”
.
3.
Select the channel
(Live
or
Dead
) you wish to gate.
4.
Select the count parameter (size, brightness, or circularity) to be changed.
5.
Using the start and end gate sliders, adjust the count parameters.
Note:
For a description of the count parameters and count parameter controls (i.e., parameter
sliders), see “Count parameters”
6.
When finished, press
Apply
to set the changes to the parameters and return to the
Results
screen.
7.
To save the parameter changes to the current template or to create a template with the new
parameters, see “Create a template”
.
Save as new template
Edit and save a new template
If you have made changes to the count parameters after performing a count, you may save your
settings to a new template.
1.
Press
Templates
.
2.
To create a new template with the edited parameters, press
Create
. The new template screen
opens and displays the edited count parameters from the
Gating
screen.
3.
To update an existing template with the edited parameters, select a template from the list, then
press
Actions
4
Edit
.
Note:
You cannot edit the Default template.
The
Edit Template
screen opens. To import the current settings from the
Gating
screen, press
Import settings
.
4.
To change the name of the selected template, press the
Template name
text box and enter the
desired name using the alphanumeric keypad.
5.
(Optional)
If desired, make additional changes to the template and the count parameters.
6.
Press
Save
to save the new template settings and return to the
Templates
screen. Press
Load
to
apply the template to your current and future counts OR press
Cancel
or
Back
to return to the
Templates
screen, then
Cancel
or
Back
again to return to the
Results
screen without saving
the changes to the template.
Chapter 5
Cell count and cell viability assays
Save as new template
5
Countess
™
3 Automated Cell Counter User Guide
27
Содержание Invitrogen AMQAX2000
Страница 55: ......






























