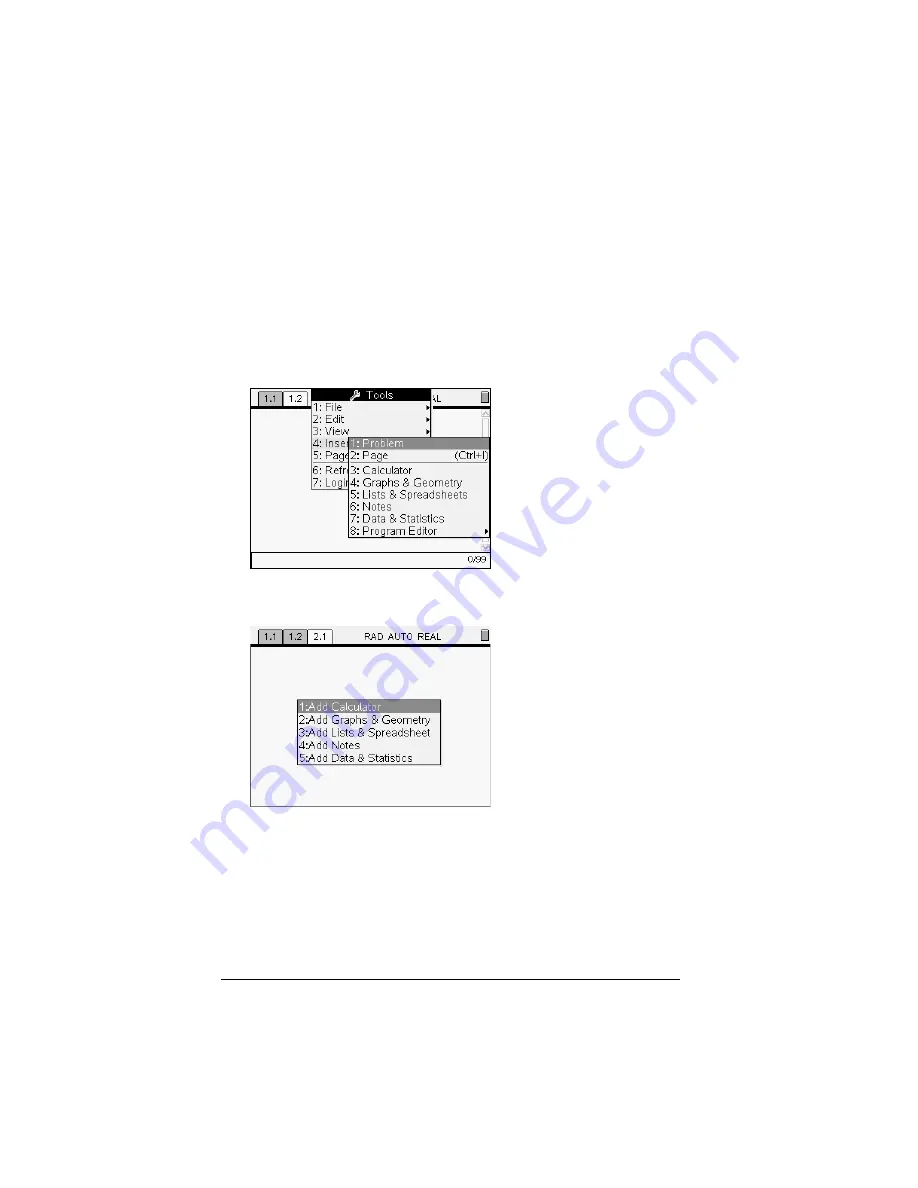
34
Working with Documents
4.
Press
x
or
·
to complete the swap.
Note:
Press
d
to cancel the swap.
Adding a problem to a document
A document can contain as many as 30 problems. To add a new problem:
1.
Press
/c41
.
A new problem with one page is added to the document.
Note:
The tab at the top left of the screen indicates that this is the
first page of the second problem.
2.
Press the number of the application you want to add to the new
page.
Adding a page to a problem
Each problem can contain up to 50 pages. To add a new page to a
problem:
f
Press
/c42
to add a blank page
Содержание NS/CLM/1L1/B - NSpire Math And Science Handheld Graphing Calculator
Страница 1: ...Math and Science Learning Technology Handheld ...
Страница 8: ...viii ...
Страница 76: ...68 Using Calculator ...
Страница 100: ...92 Using Graphs Geometry ...
Страница 124: ...116 Using Data Statistics ...
Страница 132: ...124 Using Notes ...






























