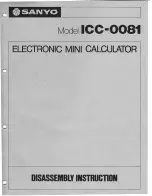94
Using Lists & Spreadsheet
À
Lists & Spreadsheet menu (available when a Lists & Spreadsheet work
area is active) Press
b
to display the menu.
Á
Sample Lists & Spreadsheet work area
Â
Lists & Spreadsheet data shared with another TI-Nspire™ application
The Lists & Spreadsheet tool menu
The Lists & Spreadsheet tool menu lets you modify your display and enter
and evaluate a variety of math expressions.
Menu
Name
Menu Option
Function
Actions
Move Column
Lets you reposition the current
column.
Resize
Lets you set a column to the
maximum or minimum width.
You can set a custom row
height or column width by
positioning the column edge at
the size you want and clicking
with the NavPad.
À
Á
Â
Содержание NS/CLM/1L1/B - NSpire Math And Science Handheld Graphing Calculator
Страница 1: ...Math and Science Learning Technology Handheld ...
Страница 8: ...viii ...
Страница 76: ...68 Using Calculator ...
Страница 100: ...92 Using Graphs Geometry ...
Страница 124: ...116 Using Data Statistics ...
Страница 132: ...124 Using Notes ...