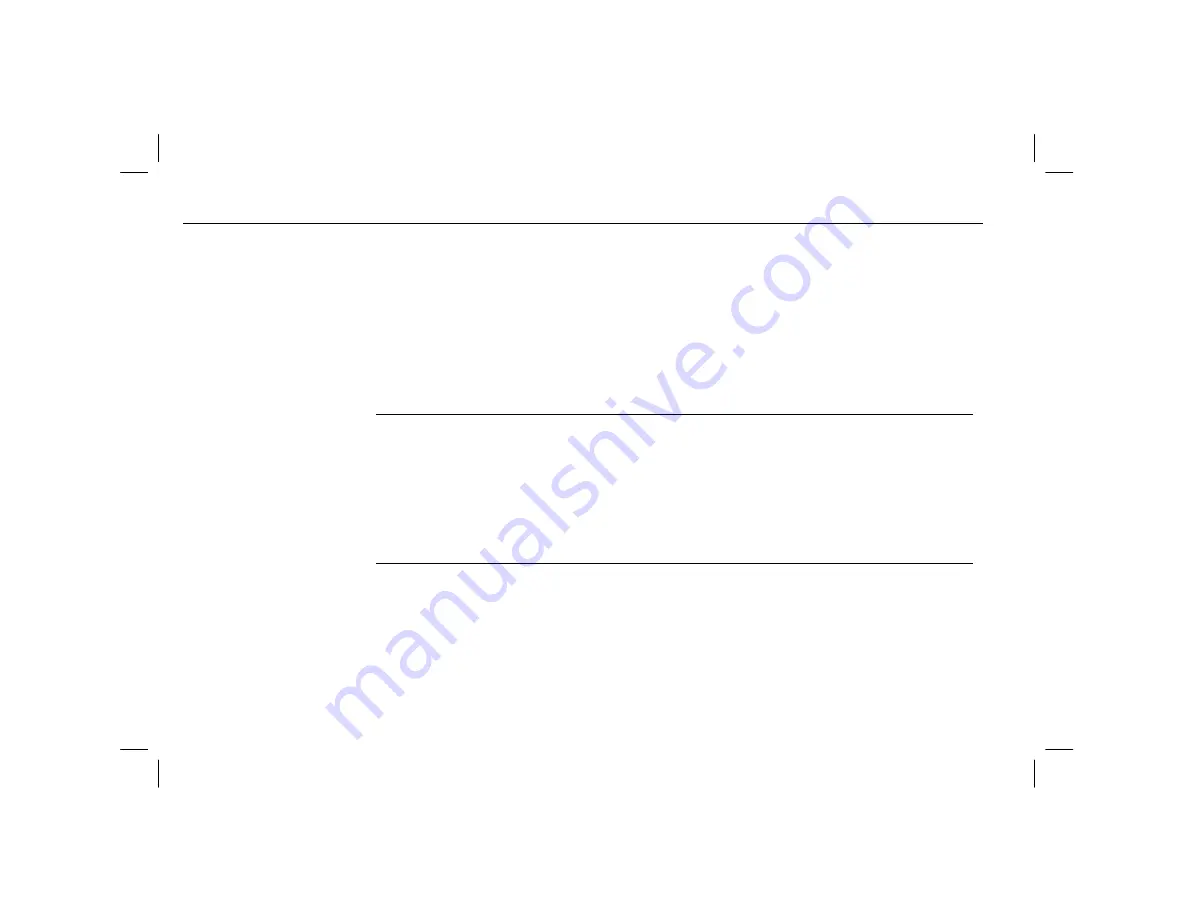
Chapter 5: Function Graphing
79
05FUNC.DOC TI-86, Chap 5, US English Bob Fedorisko Revised: 02/13/01 2:22 PM Printed: 02/13/01 3:01 PM Page 79 of 14
Selecting Graph Styles
Depending on which graphing mode is set, the TI
-
86 offers up to seven distinct graph styles.
You can assign these styles to specific functions to visually differentiate each from the others.
For example, you can show
y1
as a connected line (
»
y1=
in the equation editor) and
y2
as a
dotted line (
Â
y2=
), and shade the area above
y3
(
¾
y3=
).
Also, you can manipulate the styles to illustrate actual phenomena graphically, such as a ball
flying through the air (using
Á
) or the circular movement of a chair on a Ferris wheel (using
À
).
Icon Style
Characteristics of the Plotted Function
»
Line
A solid line connects each plotted point; this is the default in
Connected
mode
¼
Thick
A thick solid line connects each plotted point
¾
Above
Shades the area above the function
¿
Below
Shades the area below the function
À
Path
A circle cursor traces the leading edge of the function and draws a path as it plots
Á
Animate
A circle cursor traces the leading edge of the function as it plots; does not draw a path
Â
Dot
A small dot represents each plotted point; this is the default in
Dot
mode
To set the graph style from a program, select
GrStl(
from the
CATALOG
(A to Z Reference).
The TI
-
86 graphs all selected
functions on the same graph
screen.
¾
(shade above) and
¿
(shade below) are available
only in
Func
graphing mode.
Â
(dot) is available in all
graphing modes except
DifEq
graphing mode.
















































