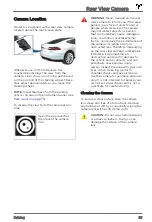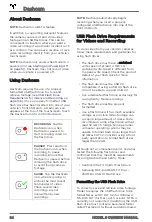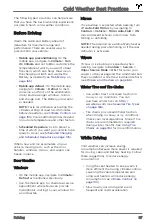You can format a USB flash drive from inside
Model S or from a personal computer.
To format a flash drive from inside Model S,
simply insert a USB flash drive into a front
USB port, and touch
Safety & Security
>
FORMAT USB DEVICE
. Doing so formats the
drive as exFAT and automatically creates a
TeslaCam
folder. The USB flash drive is now
ready to record and save video footage.
CAUTION:
The
FORMAT USB DEVICE
button is available whenever a USB
Flash Drive (with one or fewer
partitions) is plugged into a front USB
port. Choosing
FORMAT USB DEVICE
formats the drive, erasing all existing
content. If you have content on a drive
that you want to keep, you must move
it to a different device before using
this feature.
To format a USB flash drive from a personal
computer, follow the steps below for your
operating system.
For MacOS:
1. Insert the USB flash drive into your
personal computer.
2. Navigate to
Utilities
>
Disk Utility
(or
conduct a Spotlight Search).
3. Select your flash drive in the left menu.
4. Navigate to
Erase
in the top menu ribbon.
5. In the pop-up menu, select the correct
format (MS-DOS FAT) and click
Erase
.
NOTE:
Selecting
Erase
removes all
existing content from your flash drive. If
you have content that you want to keep,
you must move it to a different device
before erasing.
6. Once the flash drive is successfully
erased, navigate to
Finder
and select your
USB flash drive from the left menu. The
flash drive should not contain any files.
7. Right-click in the empty space of the flash
drive and select
New Folder
. A folder
appears in your flash drive space.
8. Right-click on the folder, select
Rename
,
and name the folder to “
TeslaCam
”
(without quotation marks). Click "Save".
This folder will contain all recent and
saved clips from Sentry Mode and
Dashcam.
9. Properly eject the USB flash drive.
For Windows:
1. Insert the USB flash drive into your
personal computer.
2. Navigate to
File Explorer
.
3. Right-click on your USB flash drive and
select "Format...".
4. In the pop-up menu, under the File
System section, select a support format
(such as exFAT, FAT 32, etc.)
NOTE:
You can also name your USB flash
drive (under Volume Label).
5. Check the
Quick format
box and click
Start
.
6. Go back to File Explorer, click on your
flash drive, and right-click to create a
folder, or select
New Folder
in the top
menu.
7. Name the folder “
TeslaCam
” (without
quotation marks) and click
Save
. This
folder will contain all recent and saved
clips from Sentry Mode and Dashcam.
8. Properly eject the USB flash drive.
Once you have formatted the USB flash drive
and created the
TeslaCam
folder, insert it into
one of the front USB ports in Model S. Do not
use the rear USB ports—they are for charging
only. It may take Model S up to 15 seconds to
recognize the flash drive. When recognized,
icons for Dashcam and Sentry Mode appear
at the top of your touchscreen (note that you
may need to enable Sentry Mode by touching
Controls
>
Safety & Security
>
Sentry Mode
).
Model S is ready to record video.
Retrieving Footage
To retrieve video footage from the USB flash
drive, remove the flash drive from the front
USB port and use a personal computer or
other device to access the files. Navigate to
the
TeslaCam
folder.
Within the
TeslaCam
folder, there are three
sub-folders:
Dashcam
85
Driving