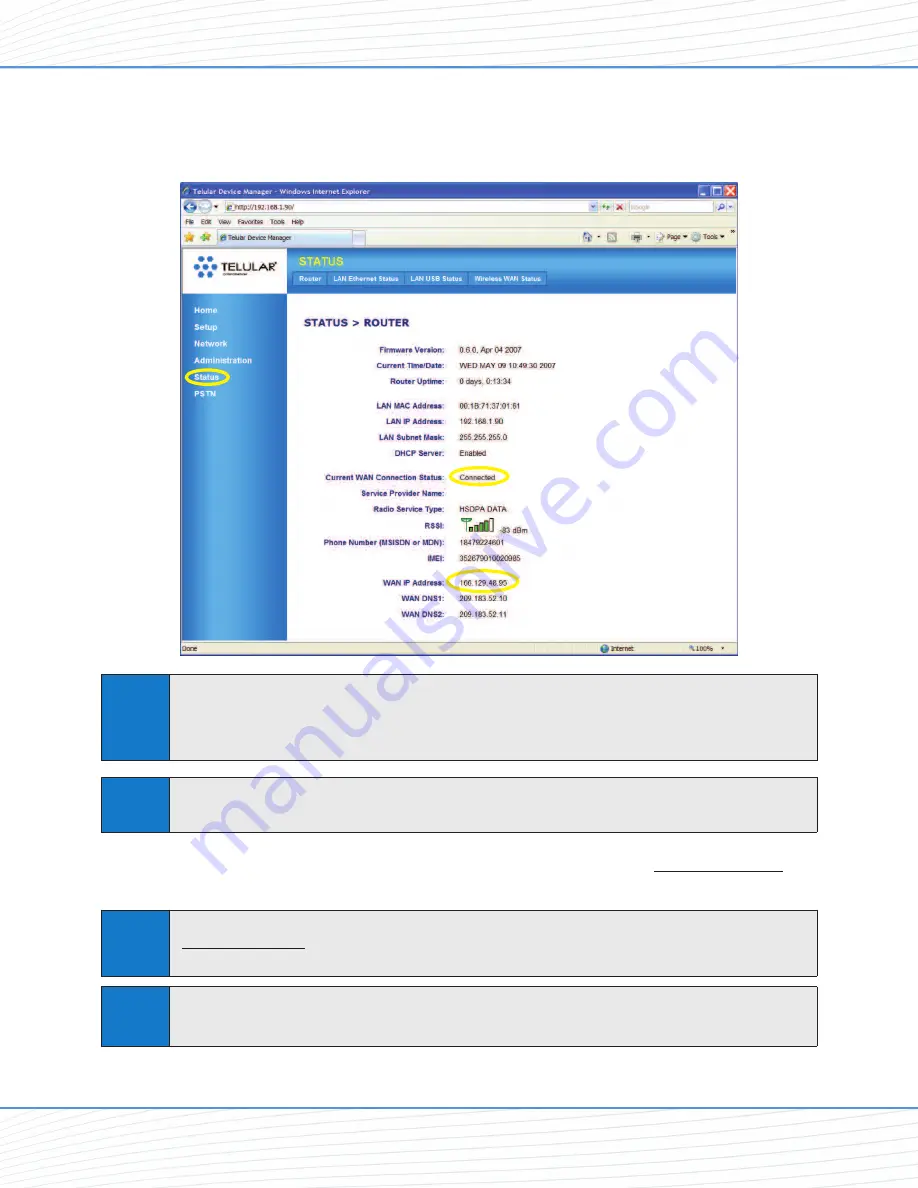
9.
To confirm your data connection, click
Status
(1)
. The
Status > Router
page will
auto-refresh every few seconds. Your WAN address from your wireless service provider
will be displayed next to
WAN IP Address
(3)
.
10.
Close the browser window, reopen it, and go to a website (such as
www.telular.com
) to
verify Internet connectivity.
Note
For additional data connection options, settings, and features, see
“Advanced Data Connection
Options”
on page 22.
Tip
Any time you want to verify your connection status, go to the Telular Device Manager
(
http://192.168.1.90
) and sign on.Your status will appear on both the Home screen (next to
“Wireless WAN”) and the Status page.
Tip
Only the Status page auto-refreshes when viewing the Telular Device Manager. From any other
page, right-click your mouse and select
Refresh
or
Reload
to refresh the current page.
Note
If the
CurrentWAN Connection Status
(2) indicates
Not Connected
or
Unknown Connection
Problem
, go back through the previous steps to verify your information. If you are still
experiencing connection problems, please contact Telular Tech Support or your wireless service
provider’s customer service center if you purchased your SX7 through your carrier.
ABC Wireless
33
11
22
Data Connection: The Basics
Wi PATH
TM
SX7
10
User Guide
Содержание Wi PATH SX7M
Страница 1: ...07 13 07 Part Number 56038501 Wi PATHTM SX7T Terminal and SX7M Modem User Guide GSM HSDPA...
Страница 37: ...Status LAN USB Status Wireless WAN Status Advanced Data Connection Options Wi PATHTM SX7 35 User Guide...
Страница 39: ...PSTN POTS Setup Advanced Data Connection Options Wi PATHTM SX7 37 User Guide...



























