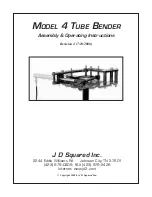Teledyne PDS - Teledyne PDS, T20-P and POS MV Quick Setup
Introduction
1
1 Introduction
1.1 T20-P with POS MV and Teledyne PDS Quick Setup
The purpose of this manual is to act as a quick guide to setup a Teledyne
RESON Seabat T20-P combined with an Applanix POS MV and Teledyne
PDS. The manual will not describe the components in full detail. Refer to
the associated manuals for more information.
For other information about Teledyne PDS see the Teledyne PDS User
Manual (the file
in the folder ‘Manuals’)
This manual is also available as a HTML Help file and can be opened with
F1 or with
Help > Help Topics
from the menu bar.
Teledyne PDS instruction movies are available at the Teledyne PDS
YouTube channel.
Watch Teledyne PDS instruction movies