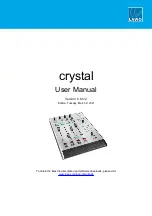Teledyne PDS - Teledyne PDS, T20-P and POS MV Quick Setup
Appendix Installing SeaBat User Interface
(SUI)
61
5 Appendix Installing SeaBat
User Interface (SUI)
5.1 Introduction
This is a copy from the SeaBat T-Series portable Quick Installation guide.
Refer to the SeaBat T-
Series Portable Operator’s Manual for full details.
5.2 Vessel Configuration
SeaBat User Interface
The SeaBat User Interface software to
be run on the customer-furnished
laptop/PC is provided on the USB key
that’s delivered with your SeaBat
T-Series Portable system.
Installation
Plug in the
USB key, and select the USB in the Windows Explorer (if the system doesn’t
automatically open the USB folder).
Double-click
from the folder ‘software installers’ the SeaBat T-Series.exe to start
installation of the SeaBat UI software.
This will commence the InstallShield Wizard which will guide you through the installation
process.
Follow the instructions of the SeaBat T-Series
– InstallShield Wizard, as shown here: