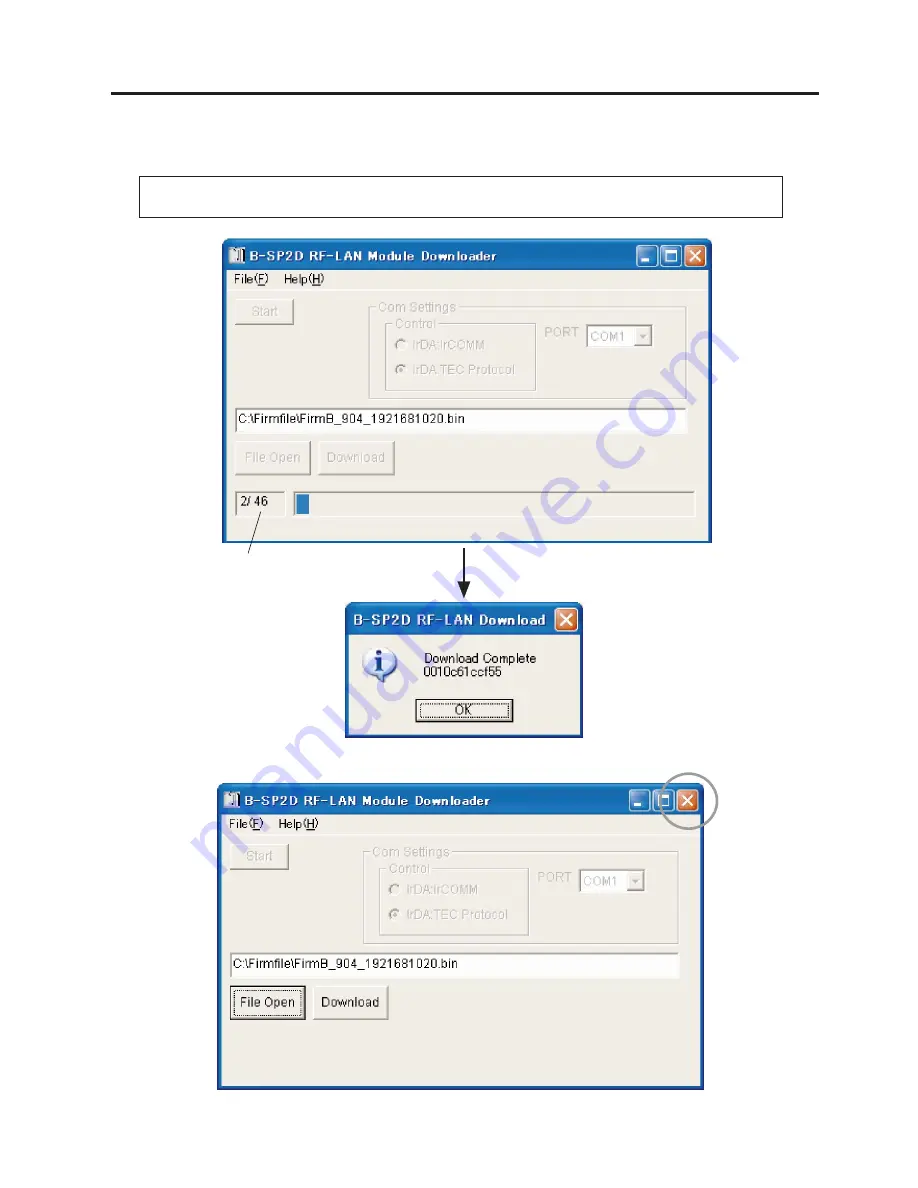
4-14
4. PROGRAM DOWNLOAD
EO18-33014
8 During data transmission, the screen below appears with a progress indicator at the bottom.
When the file has been successfully transferred, the message will appear in about 30 to 90 seconds. Click
on the [OK] button.
CAUTION!
Never turn off the printer before the download completion message appears.
(Revision Date: Oct. 26, 2004)
4.4 DOWNLOAD TO THE WIRELESS LAN MODULE
Total number of the download file blocks and
the number of the transferred blocks
9 Click on the Close button to exit the downloader.
10 Press and hold the Power button on the printer to turn it off.
















































