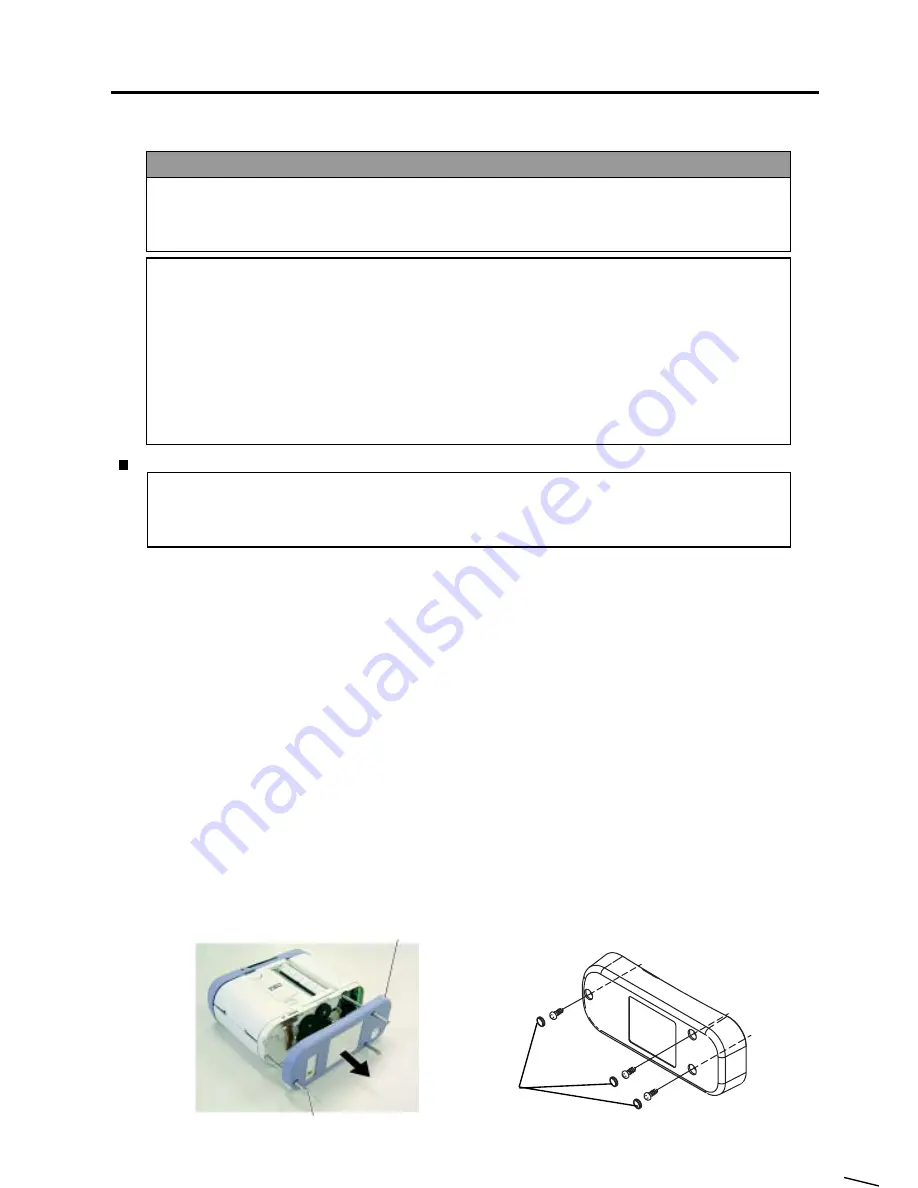
2-1
2. MAIN UNIT REPLACEMENT
EO18-33014
WARNING!
1.
Unload the battery before replacing any parts.
2.
Danger of explosion if battery is incorrectly replaced. Replace the battery only with 'TOSHIBA TEC
Corporation, Battery Pack Type B-SP2D-BT, 7.4V 1400mAh Lithium-Ion. Discard used batteries
according to the manufacture's instructions.
All machines are generally delivered in their best condition. Efforts should be made to keep them that way. Lack
of oil, or the presence of debris or dust, may cause an unexpected failure. To maintain in optimal operating
condition, periodically clean the machine and apply the proper kinds of oil to each part in which lubrication is
needed.
Although the frequency of lubrication varies according to how often the machine is used, as a minimum it is
necessary to lubricate before any part becomes dry. It is also necessary to wipe off excessive oil or it will collect
dirt.
NOTE: Replacement procedures are partly different depending on the models.
2.1 REPLACING THE CPU PC BOARD AND THE WIRELESS LAN MODULE
For GH20/GH30 models
1) Remove the three cover securing screws to remove the bottom cover. For the RoHS compliant
printers, the cover securing screws are covered with rubber caps. First, remove the rubber caps
using tweezers or something, and then, remove the cover securing screws. At this time, care must
be taken not to damage the bottom cover.
The removed rubber caps are non-reusable. Please use new rubber caps (Part No.: 7FM02372000)
when reassembling the printer.
NOTES: 1. When removing the bottom cover, support the gears so that they don't come out.
2. When reassembling, tighten the cover securing screws with 2.5 to 2.8kgf
⋅
cm (0.245 to
0.275N
⋅
m).
3. When reassembling, attach the bottom cover so as not to catch the FPC cable.
(Revision Date: Mar. 10, 2006)
2.1 REPLACING THE CPU PC BOARD AND THE WIRELESS LAN MODULE
Lubrication
CAUTION!
1.
Since a lot of small molded parts are used in this printer, care must be taken not to damage or lose
them.
2.
Be careful not to damage the print head while removing and reassembling.
3.
In the United States, used lithium ion batteries should be returned to the store where you bought the
machine. (USA only)
4.
LITHIUM ION BATTERY
DISPOSE OF PROPERLY
Caution: Do not handle damaged or leaking lithium ion battery.
5.
Before handling the main parts, be sure to discharge static electricity in human body through other
metals. Failure to do this may damage the CPU PC board, print head, etc..
2. MAIN UNIT REPLACEMENT
CAUTION!
1.
Lubrication: During parts replacement
2.
Kinds of oil: FLOIL G-488: 1Kg can. (Part No.19454906001)
3.
Do not spray the inside of the printer with lubricants. Unsuitable oil can damage the mechanism.
Cover Securing Screw
Bottom Cover
Rubber Cap






































