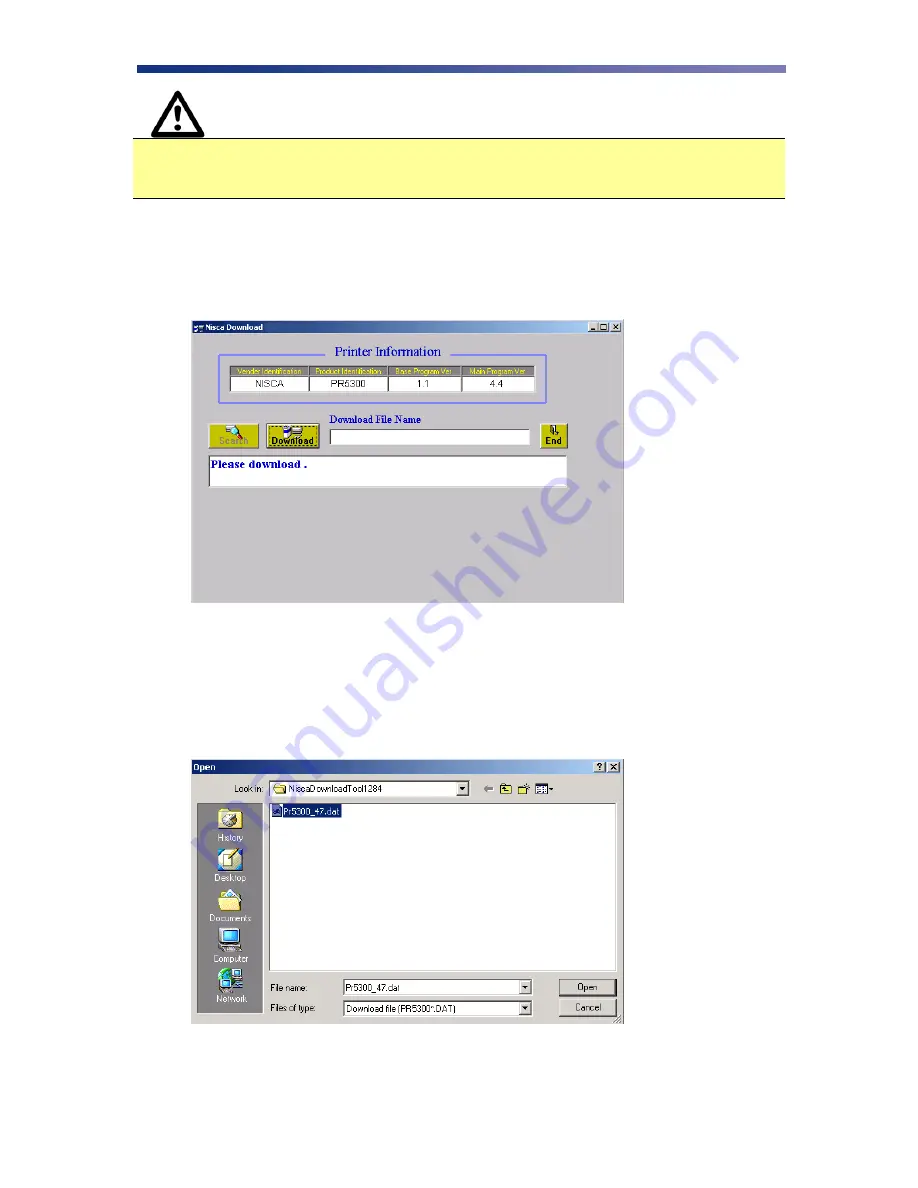
28
Caution
IMPORTANT!
It is critical that all printers,
including
the Nisca PR53xx series
printer be temporarily removed from LPT1 for the firmware utility to function.
One recommendation is to change the port of all printers from LPT1 to LPT2.
Refer to the following steps to update your firmware:
1.
Download and install the Firmware Update Utility from www.teamnisca.com.
2.
Run the firmware update program. The firmware update utility program will appear:
3.
From the download utility program, click on the search button. This finds the printer
attached to your computer.
4.
Click the Download button and go to the folder in which you saved the update file, select
it, and click Open.
Figure 3-15: Firmware update program
Figure 3-16: Selecting firmware update file






























