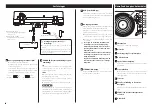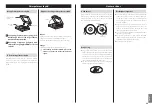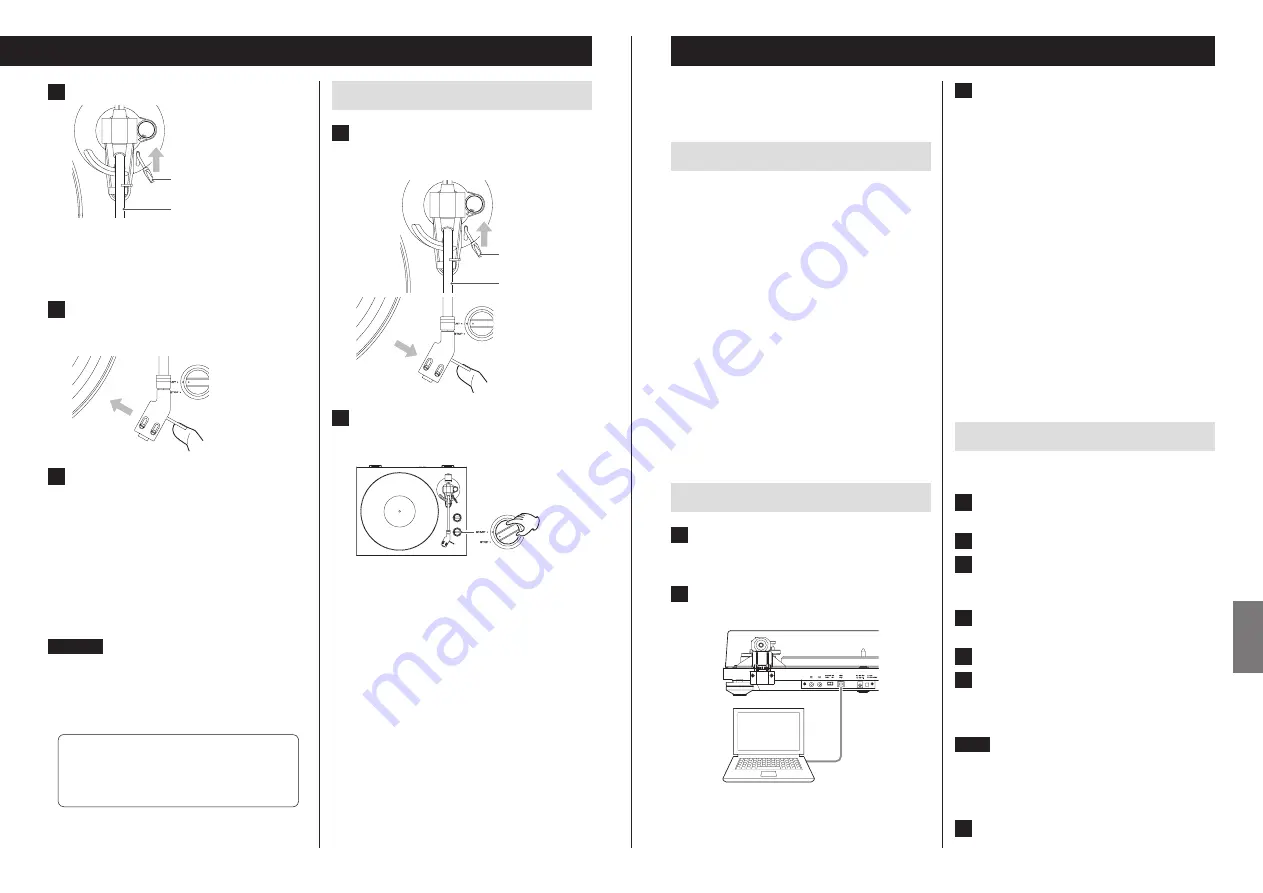
41
IT
AL
IAN
O
7
Sollevare la levetta.
Braccetto
Levetta
A
N
T I
– S K A T IN
G
3
0
o
È possibile lasciare la levetta abbassata e spostare
manualmente il braccetto sopra il disco e poi
abbassare lentamente il braccetto per avviare la
riproduzione.
8
Spostare il braccetto verso il bordo
del disco o sul brano desiderato per
avviare la riproduzione.
9
Abbassare la levetta.
Abbassare il braccetto lentamente fino a quando lo
stilo tocca il disco e inizia la riproduzione.
o
Si consiglia di chiudere il coperchio giradischi
durante la riproduzione per evitare che la polvere
si depositi sul disco.
V
Non collocare nulla sul coperchio giradischi.
Gli oggetti sul coperchio potrebbero cau-
sare disturbi a causa di vibrazioni o cadere,
soprattutto durante la riproduzione.
CAUTELA
o
Durante la riproduzione, non toccare il braccetto o il
disco in rotazione.
o
Non interrompere la rotazione del piatto durante la
riproduzione.
Durante la riproduzione di dischi, potrebbe veri-
ficarsi un feedback se il volume è troppo alto.
Se questo accade, abbassare il volume dell’am-
plificatore.
Quando la riproduzione termina
1
Sollevare leggermente la levetta o il
gancio posto sulla conchiglia e ripor-
tare il braccetto in posizione di riposo.
Braccetto
Levetta
A
N
T I
– S K A T IN
G
3
0
2
Girare su STOP la manopola di rota-
zione START/STOP per fermare il
piatto.
o
Quando il piatto si arresta, il LED blu si spegne.
Registrazione con un computer
Collegare questo giradischi a un computer tramite un
cavo USB disponibile in commercio per convertire i segnali
audio in dati digitali e inviarli al computer.
Sistemi operativi supportati
I computer che eseguono i seguenti sistemi operativi
possono essere collegati tramite USB a questa unità.
Windows
Windows 7 (32 bit, 64 bit)
Windows 8 (32 bit, 64 bit)
Windows 8.1 (32 bit, 64 bit)
Windows 10 (32 bit, 64 bit)
(da ottobre 2015)
Mac OS X
OS X Lion 10.7
OS X Mountain Lion 10.8
OS X Mavericks 10.9
(da settembre 2014)
L’uso di sistemi operativi diversi da questi non è garantito.
o
Questa unità funzionerà con il driver standard del
sistema operativo, quindi non è necessario installare
un driver speciale.
Collegamento a un computer
1
Accendere il computer.
Verificare che il sistema operativo funzioni corret-
tamente.
2
Usare il cavo USB per collegare il com-
puter e l’unità.
o
Usare un cavo USB con un nucleo in ferrite
quando si collega l’unità a un computer.
3
Premere il pulsante STANDBY/ON di
questa unità per accenderla.
Quando sono collegate, il computer rileverà auto-
maticamente la porta USB di questa unità e di
identificarla come “USB Audio CODEC”.
o
Per registrare l’audio da questo giradischi utilizzando
un computer, è necessario installare un software
da usare per la registrazione audio nel computer.
È possibile acquistare separatamente il software di
registrazione audio preferito o scaricare da Internet
il software gratuito come, per esempio, Audacity
(http://audacity.sourceforge.net/). Il software gratuito
Audacity non è supportato da TEAC.
o
Quando si collega a un computer tramite USB e si effet-
tua una registrazione audio, non eseguire una delle
seguenti operazioni. Ciò potrebbe causare malfunzio-
namenti del computer. Chiudere sempre il software di
registrazione nel computer prima di procedere.
u
Scollegare il cavo USB
u
Mettere l’unità in standby
Impostazioni del computer
L’esempio seguente spiega le impostazioni per l’utilizzo
con Windows 7.
1
Dal menu Start, selezionare il Pannello
di controllo.
2
Fare clic su “Audio”.
3
Fare clic su “Registrazione” e verificare
che “USB Audio CODEC” sia impostato
come “Dispositivo predefinito”.
4
Selezioanre “Microfono USB Audio
CODEC” e fare clic sul pulsante Proprietà.
5
Fare clic su “Avanzate”.
6
Dal menu a discesa “Formato prede-
finito”, selezionare la qualità audio
(formato) che si desidera utilizzare per
la registrazione.
NOTA
“2 canali, 16 bit, 48000 Hz (qualità DVD)” fornisce audio
di alta qualità, ma richiede anche più spazio per i file.
La registrazione con una frequenza di campionamento
inferiore riduce la qualità audio, ma richiede anche minor
spazio per i file.
7
Cliccare su “OK”.
Содержание TN-300
Страница 59: ...59...