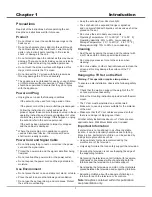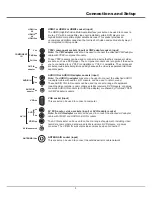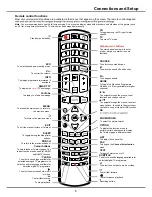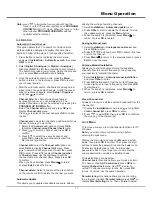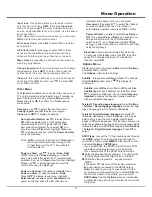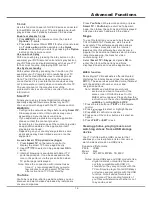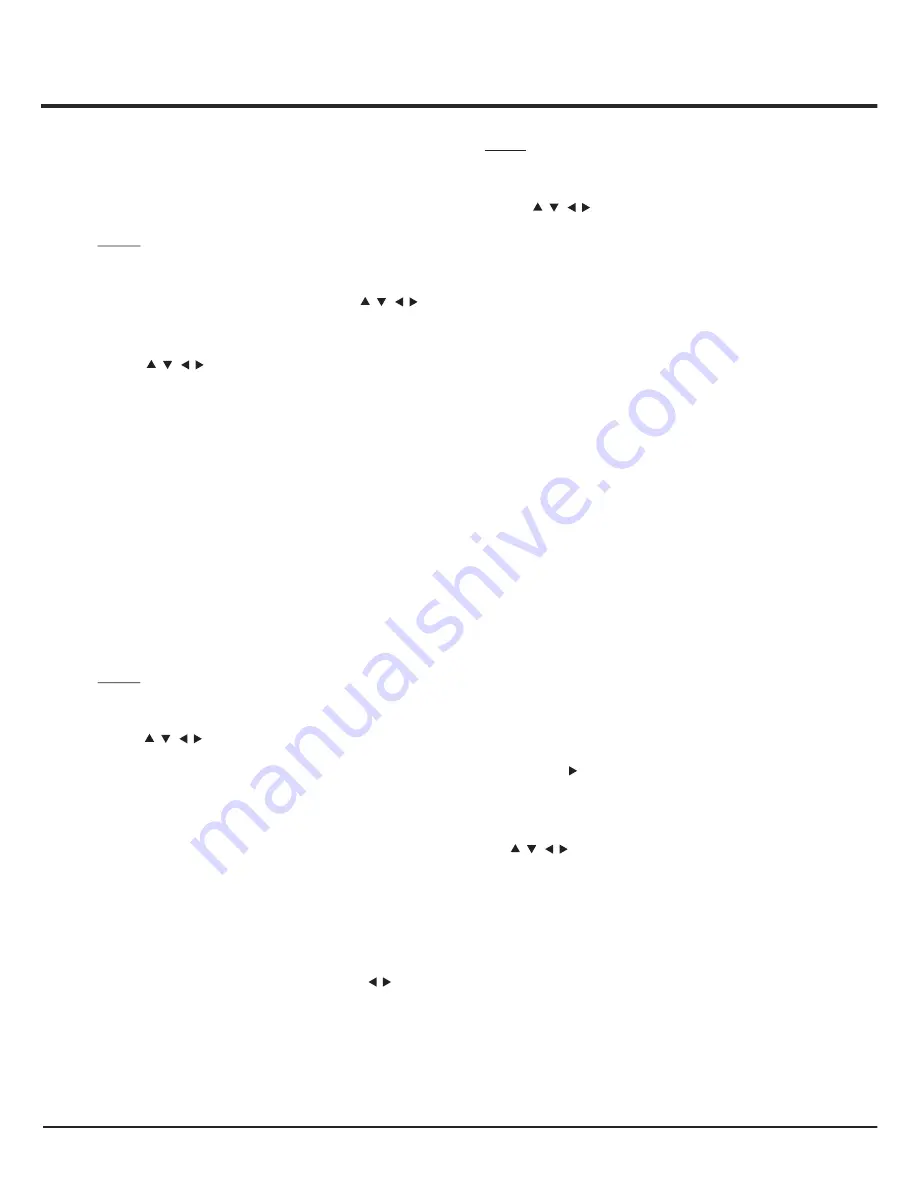
Advanced
Functions
17
PVR (Personal Video Recorder)
Allows you to record your favourite TV programmes.
Before you use the function, connect a USB drive to
the set first.
Note: Feature is available only in selected products
and, due to specific TV network limitations and
country technical requirements, might not be
available in product or place of installation.
Feature might also be blocked by TV network
due to copyright protection (HD content,
recording protection). Please use
OPTION
on the remote control to check if feature is available
in your product.
1. Press
OPTION
on the remote control and select
Quick access
>
PVR
.
2. Press to enter.
3. Press:
- the red button to start recording, the record file is
put into a folder named after the channel number
under the PVR folder in
Media
>
Video
;
- to adjust the recording duration.
- the green button to stop recording manually;
in normal operation, the recording will stop
OK/
/
/
/
When a USB drive is detected, the TV enters the
Media center
menu directly. To enter the
Media
center
menu manually, press
Smart TV
on the
remote control and select
Media
and press
OK
to
enter.
Photo
Use this function to display photos, if available.
1. Select
Smart TV
>
Media
>
Photo
, then press
OK
to enter the main file content browser.
2. In the main file content browser, use to
select a photo or an inner file folder.
3. Select an inner file folder, press
OK
to enter a sub
file content browser.
4. Use to select a photo in either main or
sub file content browser, press
MENU
to display
the photo menu in folder mode.
-
Sort
: Sort folders and photos by modification Date
or Name.
-
Edit
: Copy, paste or delete a selected photo.
-
Parser
: You can select
Recursive
to display
photos from all sub file folders.
5. Select a photo, press OK to watch, and a slide
show begins from the selected photo. Press
OK
to
pause the photo. Press
MENU
to display the photo
menu in the browser mode. You can play, pause or
rotate the photo, select different play modes and
display effects, etc.
6. Press the related buttons on the remote control to
perform the available functions shown on the
function bar at the bottom of the TV screen. Press
the
INFO
button to show or remove the function
Bar.
Music
Use this function to play back music, if available.
1. Select
Smart TV
>
Media
>
Music
, then press OK
to enter the main file content browser.
2. Use to select a song in either main or sub
file content browser in the same way as in photo
display function, press
MENU
to display the music
menu in folder mode.
-
Sort
: Sort folders and songs by Name, Genre,
Artist or Album.
-
Edit
: Copy, paste or delete a selected song.
-
Parser
: You can select
Recursive
to display
songs from all sub file folders.
/
/
/
/
/
/
Video
Use this function to watch videos, if available.
1. Select
Smart TV
>
Media
>
Video
, then press
OK
to enter the main file content browser.
2. Use to select a video in either main or
sub file content browser in the same way as in
photo display function, press
MENU
to display
The video menu in folder mode.
-
Sort
: Sort folders and videos by Type,
modification Date or Name.
-
Edit
: Copy, paste or delete a selected video.
-
Parser
: You can select
Recursive
to display
videos from all sub file folders.
3. Select a video, press
OK
to watch, and
automatic playback begins from the selected
video. Press
MENU
to display the video menu in
the browser mode. You can play or pause the
video, select different play modes, screen
modes and preset picture settings, etc.
4. Press the related buttons on the remote control
to perform the available functions shown on the
function bar at the bottom of the TV screen.
Press the
INFO
button to show or remove the
function bar.
/
/
/
/
/
/
/
3. Select a song, press
OK
to play, and automatic
playback begins from the selected song. Press
MENU
to display the music menu in the browser
mode. You can play or pause the song, select
different play modes, etc.
-
Show lyrics
: This option is available for the
Songs with lyrics. Select it and use to turn
on/off lyrics synchronized display.
-
Audio only
: Select and press
OK
to listen to the
music with the screen turned off. Any key press
will turn the screen on.
4. Press the related buttons on the remote control to
perform the available functions shown on the
function bar at the bottom of the TV screen.
automatically when the recording duration has
passed.
4. In recording, PVR mini pane will also show on the
screen to indicate the recording progress.
5. To watch the recorded programme, exit PVR mode
first and go to
Media
>
Video
. Select the folder
PVR, then select the related record file. Press
OK
to play. (It is the same if you record a digital radio
programme).
Содержание L32S4690S
Страница 20: ...72 MMT51A EAUBB...