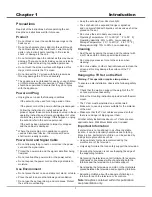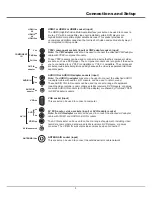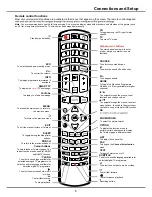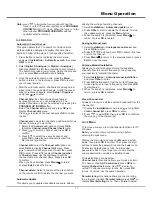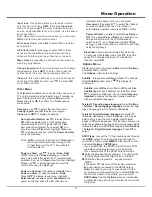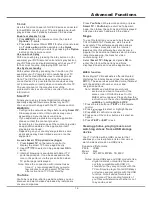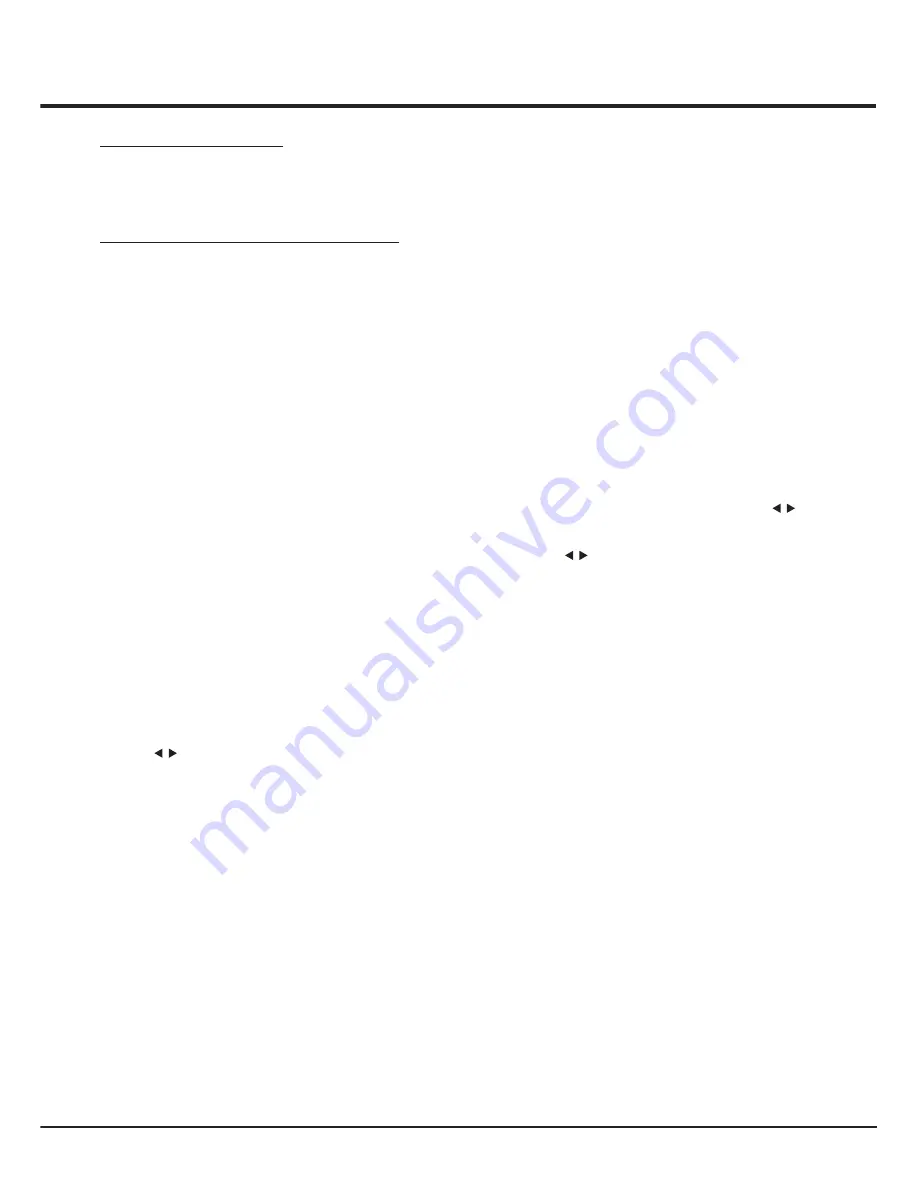
Enabling DLNA function
Select
Setup
>
Network
>
Applications
>
DLNA
, and set
it to
On
.
Follow the steps in turn specified hereafter, then you can
enjoy recorded video, image and music saved on your
PC.
Adding media from your PC for sharing
Install a DLNA media server on your PC. The simple and
familiar server you may install is Microsoft Windows
Media Player 11 and 11 above. Follow the instructions
below to allow your TV to access the designated files on
your PC.
1. Open the Microsoft Windows Media Player 11.
- Select
Library
>
Media sharing
.
- Check the checkbox
Share my media to
.
- Select the icon of the TV set connected to your PC.
- Select
Allow
to allow the TV set to access your PC,
and select
OK
to enable the access.
Note: Use the
Settings
button to customize your
desired settings
.
2. - Select
Library
>
Add to Library
.
- Select your personal folders or folders of other users
that you can access for sharing.
- Select
Add
and press
OK
to enable the addition.
DLNA application
Select
Smart TV
>
Media
and press
OK
to enter media
center. Then you can view photos, listen to music or
watch videos, which are stored on your PC.
Notes:
- If
DLNA
is switched on, the TV will display the list of
available DLNA servers which are available in local
network.
- Supported file formats:
Photo: JPEG Music: LPCM Video: MPEG2
1. Press
MENU
on the remote control and select
Setup
>
ECO Settings
>
Energy Saving
.
2. Press to select a desired power saving mode to
achieve the desired power saving effect.
3. Press
EXIT
to close the menu.
Shortcut operation
: Press
ECO
on the remote control to
select a desired power saving mode directly.
Note: You could select
Setup
>
ECO Settings
>
Light
sensor
>
On
to save power and can automatically adjust
the backlight according to the intensity of ambient light.
For some models, this option is not available.
Advanced
Functions
Viewing TV using the 3D function
(* not available for some models)
WARNING
:
- Some viewers may experience discomfort
while viewing 3D TV such as dizziness,
nausea
Setting up your favourite channels
You can create a list of your favourite TV channels.
1. Press
LIST
.
2. Press the yellow button to enter
Channel list
selection
. Press
▲
/
▼
to select
favourite list
and press
OK
to enter.
3. Press the blue button to start editing your favourite
list. Press
▲
/
▼
to scroll through the channel list
press
OK
to select or deselect it.
and
4. Repeat this procedure to set up other favourite
channels.
5.
Press
LIST
/
EXIT
to exit.
Shortcut operation
: Press
FAV
on the remote
to directly enter
Channel list
selection.
control
15
a
headaches. If you experience any
nd
stop viewing 3D TV, remove
your 3D glasses and rest.
such symptom,
- Watching 3D videos too closely or for a long
of time may harm your eyesight.
period
- A responsible adult should frequently check
children who are using the 3D function.
on
- Do not use the 3D glasses for any other
than viewing 3D videos on a 3D TV.
purpose
- Do not use the 3D function or 3D glasses while
walking or moving around, otherwise this may
in injuries due to running into objects,
result
or falling.
tripping, and/
Notes:
- 3D glasses from other manufacturers may
upported.
not be s
- All photo functions are disabled in 3D mode.
- If you change to a different signal source
or access Smart TV, the 3D mode will be
automatically disabled.
- Some 3D modes may not be available
on the input format of the 3D video
source.
depending
- Supported 3D modes:
Analogue TV, AV, CMP:
2D-to-3D
Digital TV, HDMI, USB, Videos from the Internet
Side-by-Side
,
2D-to-3D
,
Line Interleave
, etc.
Top and Bottom
,
deactivated when
3D Mode
is set to
2D-to-3D
or
Off
.
is
4.
Depth of Field
: Achieve a good 3D effect with
image converted from the 2D image.
the
5.
3D-to-2D
: Select
Left
or
Right
to display the
in 2D mode (no 3D effect). This function
image
6. Press
EXIT
to close the menu.
between the left and right eyes for
better 3D viewing.
3D video
1. Press
MENU
on the remote control and select
Picture
>
3D navigation
, then press to
3D navigation to Manual.
adjust
2.
3D Mode
: Wear the 3D glasses first, then
p
to select the right 3D input format
ress
Bottom
,
Side-by-Side
,
among
Top and
2D-to-3D
,
Line interleave
, etc for 3D videos.
3.
L-R Switch
: Select
On
or
Off
to adjust the
/
/
of a selected video from USB,
playback
- 3D function in USB mode: During the
the video menu in
press
MENU
to display
3D Mode
.
the browser mode, then select
above related descriptions.
For more detail information, refer to the
Energy saving
/
Содержание L32S4690S
Страница 20: ...72 MMT51A EAUBB...