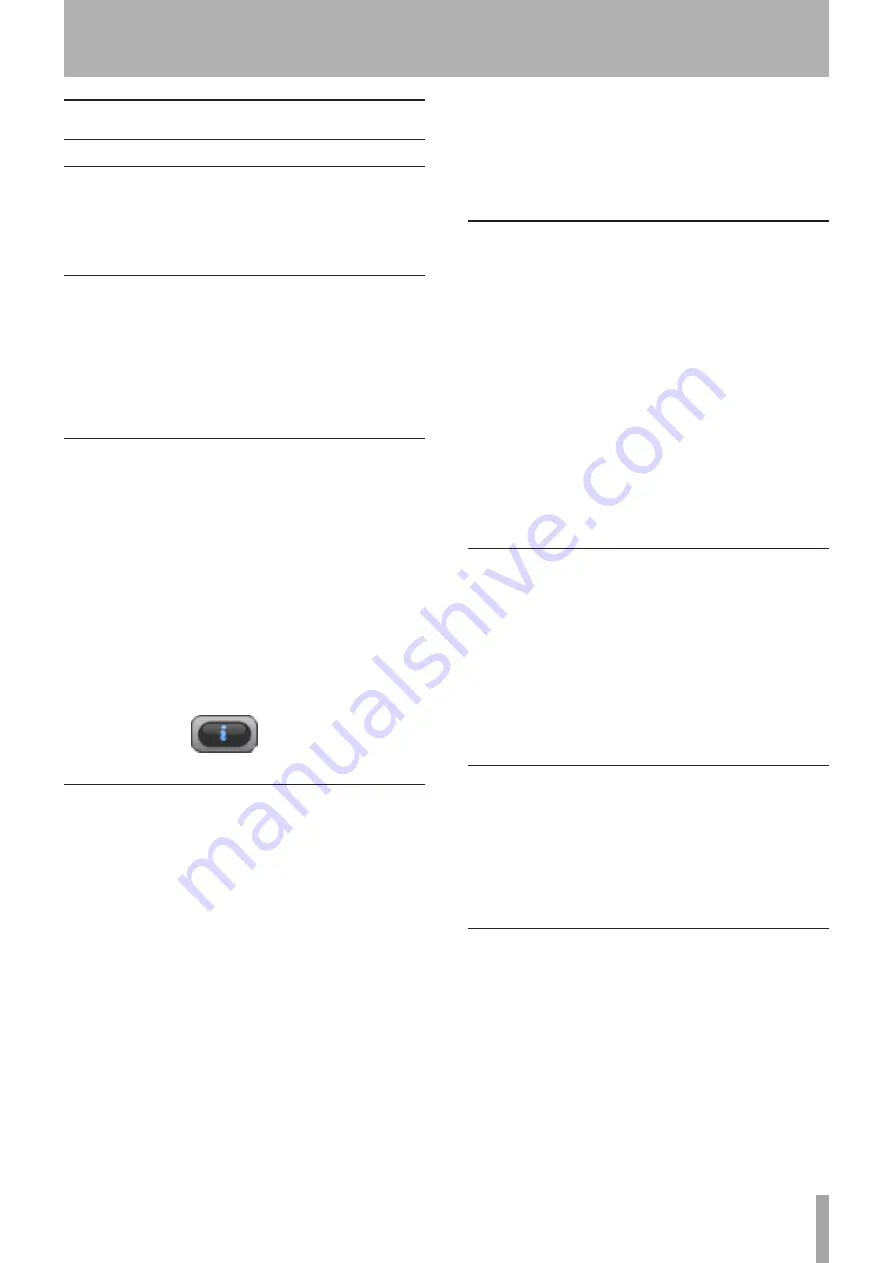
TASCAM X-48MKII
43
Selecting & Editing
Selecting Clips
To select complete clips, use the Object tool. To select a
portion of a clip or clips, use the I-beam or Smart tool. See
the previous section for more information.
Selecting Time
To select a range of time across all tracks, mouse over
the timeline above all of the tracks. No matter which tool
you’ve been using, the cursor will change into an I-beam
tool. Click and drag in the time ruler to select a time range
across all tracks. Your selection is displayed with in/out
point markers, described in the next section.
In and Out Points
Your selection range is displayed on-screen by the in and
out point markers, which look like small blue flags in the
timeline ruler.
To see exactly what has been selected, click the info
button. The screen will show information about your
selection start and end points as well as the length of the
selection. For an exact time selection, such as 00:02:00:00,
you can click in these fields and type in a new in point, out
point or selection length.
In addition, you can open the
I/O Marker Properties
screen
(select from the
Windows
menu) and select
Selection
to
input in and out points directly.
Info button
Clip Properties
There are three ways to call up this window:
• With a clip selected, click the
Windows
menu and
select
Clip Properties
.
• With a clip selected, press Control-2 on the
keyboard.
• Double-click a clip using the Finger tool in the
Smart Tool.
This window gives you several options for working with a
clip:
• You can name the clip.
• Type in exact start, end and length times.
• You can also specify an exact fade-in and fade-
out time and crossfade shapes, either linear,
exponential or reverse exponential.
• Clips can also be muted or locked by clicking these
checkboxes. Locking a clip makes it impossible to
edit until unlocked.
• Another set of buttons in the
Clip Properties
window
allow you to move the clip either to the timecode
embedded in a Broadcast WAVE file (“
Broadcast
Time
”) or to the current Play Position.
Click
OK
or
Cancel
to confirm or ignore the changes.
Snap to Grid
Clips can snap to a grid for exact placement of imported
or recorded audio in the timeline. To access this feature,
click on the
Options
menu and select
Snapping
. This menu
has three settings:
Enable Snapping
Turns the snap feature on or off.
Draw Snap Grid
Displays vertical grid lines in the timeline for visual
reference.
Snap To
Snap To is another submenu that selects how fine the
snap grid is drawn. The options are
Hours, Minutes, Seconds,
Frames
or
Subframes
.
Cut, Copy, Delete, Paste
These commands do the expected edit functions to the
selected audio. Keyboard shortcuts are
Control-X
for Cut,
Cntl-C
for Copy,
Cntl-V
for paste and
Delete
for Delete.
The only one that requires further explanation is Delete,
which does not actually delete the audio off the drive but
just removes it from the
Edit Decision List
(EDL). You can
always undo the operation or, if you have deleted a range
of a clip, pull the new clip’s head or tail to fill the deleted
space.
Repeat Paste
Repeat Paste (
Control-Alt-V
) pastes the audio in the
clipboard multiple times. You might use this feature to
create a loop that plays through a song or to fill a section
of film dialog with room tone for ADR. When you select
the repeat paste command, the system will prompt you to
ask how many times it should repeat the audio loop.
Crop
Crop (
Control-U
) cuts the head and tail of a clip outside
of the selected range. Select a range inside of a clip using
the I-Beam tool, then use the Crop command to shorten
its length to include only the selected range.
6 – Editing
















































