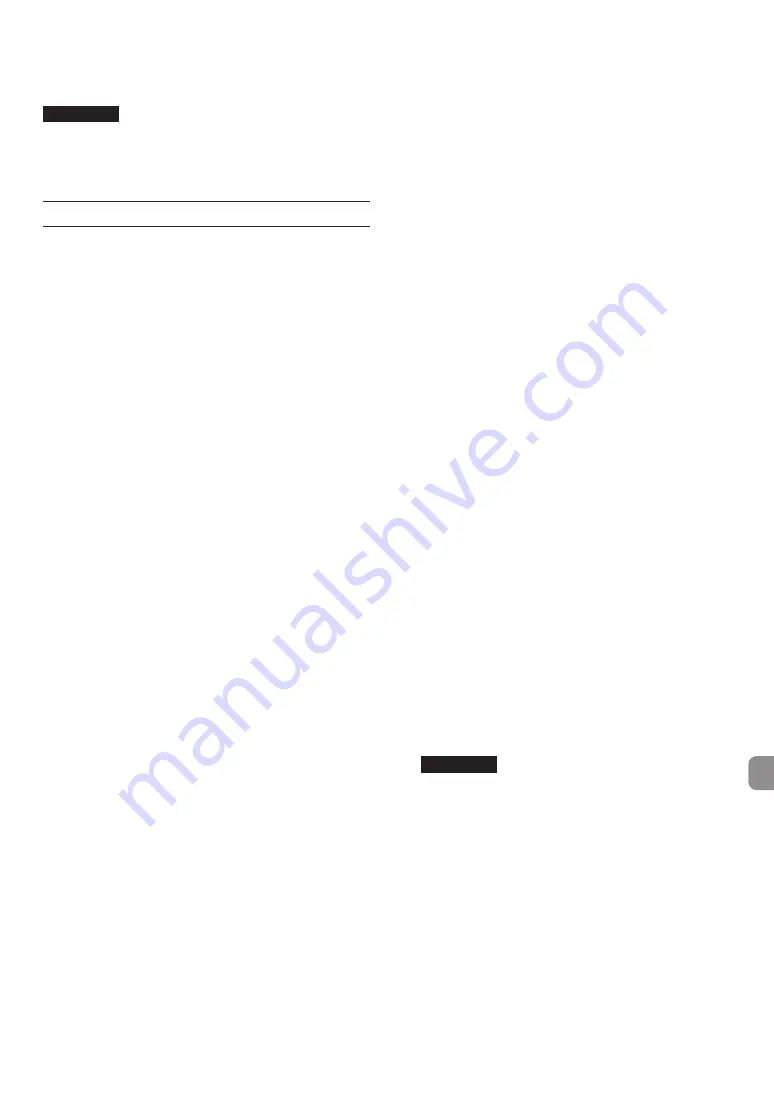
TASCAM SERIES 102i / SERIES 208i – Bedienungsanleitung
55
·
Mac
Wählen Sie die gewünschte Abtastrate im Ordner „Programme“
w
„Dienstprogramme“
w
„Audio-MIDI-Konfiguration“
w
„Audio-
geräte“
w
„SERIES 102i“ oder „SERIES 208i“
w
„Format“.
Anmerkung
Im Auslieferungszustand ist der Regler MONITOR VOL auf seinen
kleinsten Wert gestellt. Folglich wird an den Buchsen LINE OUT
1–2 (MONITOR) nichts ausgegeben. Passen Sie den Pegel mit dem
Regler MONITOR VOL entsprechend an, wenn Sie die Buchsen
LINE OUT 1–2 verwenden.
Fehlerbehebung
Wenn Sie das Gerät nicht wie vorgesehen nutzen können, obwohl
Sie es wie in diesem Handbuch beschrieben eingerichtet haben,
finden Sie in diesem Abschnitt einige Lösungsvorschläge.
Sollten Sie das Problem auch dann nicht beheben können,
wenden Sie sich bitte an den Tascam-Support. Beschreiben Sie Ihr
Problem genau, und geben Sie außerdem die unten stehenden
Informationen zu Ihrer Arbeitsumgebung an.
·
Informationen zu Ihrem Computer
• Hersteller/Marke des Computers
• Modell
• Prozessor (CPU)
• Arbeitsspeicher (RAM)
• Betriebssystem
• Genutzte Anwendungen
• Antiviren-Software
• WLAN in Betrieb (ja/nein)
Wenn Sie das Problem damit nicht beheben konnten, wenden
Sie sich bitte an Ihren Fachhändler oder an einen Tascam-
Servicepartner. Die Kontaktadressen finden Sie auf der letzten
Seite dieses Handbuchs.
·
Die Gerätesoftware lässt sich nicht installieren.
1. Vergewissern Sie sich, dass Ihr Betriebssystem unterstützt
wird
Das verwendete Betriebssystem ist möglicherweise nicht
kompatibel mit der Software, die Sie installieren möchten.
Sehen Sie noch einmal nach, mit welchen Betriebssystemen
Sie die Software verwenden können.
2. Beenden Sie Programme, die im Hintergrund laufen.
Antiviren- und andere Software, die im Hintergrund läuft,
kann die Installation stören.
Beenden Sie solche Programme, bevor Sie die Installation
starten.
·
Der Computer erkennt das Gerät nicht, obwohl es mit
diesem verbunden ist.
1. Wenn Sie es noch nicht getan haben, installieren Sie die
Gerätesoftware. (Siehe „Die Gerätesoftware installieren“ auf
2. Verwenden Sie einen anderen USB-Anschluss am Computer.
– Dieses Gerät kann nicht an einem USB-1.1-Anschluss
betrieben werden. Verwenden Sie einen Anschluss, der
mindestens USB 2.0 oder USB 3.0 unterstützt.
– Verwenden Sie keinen USB-Hub oder -Verteiler. Verbinden
Sie das Gerät immer direkt mit einem der USB-Anschlüsse
des Computers.
– Wenn Sie das Problem mit den oben genannten
Maßnahmen nicht lösen können, schließen Sie das Gerät an
einem anderen USB-Anschluss des Computers an.
·
Während der Audiowiedergabe auf dem Computer
wird am Interface kein Ton ausgegeben.
Sehen Sie nach, ob der Regler
MONITOR BALANCE
des Geräts
ganz am linken Anschlag steht (
INPUT
).
Wenn dies der Fall ist, drehen Sie den Regler über die Mitte
hinaus nach rechts (in Richtung
COMPUTER
).
Überprüfen Sie außerdem, ob eine funktionierende Verbindung
mit Ihrem Computer besteht. Wenn Sie die hier beschriebene
Einstellung vornehmen, erfolgt die Audioausgabe über das
Tascam-Interface und nicht mehr über die Audioausgänge des
Computers.
Windows
Lesen Sie den Abschnitt „Windows Media Player“ im Kapitel „6 –
Audioanwendungen“ des Referenzhandbuchs, und nehmen Sie
die für das Betriebssystem erforderlichen Einstellungen vor.
Mac
1. Schließen Sie alle Anwendungen und öffnen Sie die Syste-
meinstellungen im Apfel-Menü.
2. Wählen Sie „Ton” .
3. Wählen Sie im Bereich „Ausgabe“ den Eintrag „SERIES 102i“
oder „SERIES 208i“.
Starten Sie anschließend den Computer neu und überprüfen Sie,
ob die Tonausgabe jetzt funktioniert. Je nachdem, welche Audio-
software Sie verwenden, müssen Sie möglicherweise weitere
Einstellungen vornehmen.
Audiosoftware greift häufig auf andere Audiokomponenten zu
als das Betriebssystem. Vergewissern Sie sich deshalb nach der
Installation der Tascam-Gerätesoftware zunächst, dass die Einstel-
lungen Ihrer Audiosoftware korrekt sind.
Einzelheiten zu den erforderlichen Einstellungen finden Sie im
Benutzerhandbuch Ihrer Audiosoftware.
·
Der Ton setzt aus oder Geräusche sind zu hören
Dieses Problem tritt auf, wenn der Prozessor des Computers
überlastet ist.
Nachfolgend finden Sie einige Möglichkeiten, die Prozessorlast
auf Ihrem Computer zu verringern.
1. Ein drahtloses Netzwerk (WLAN), Webcams, Antivi-
ren-Software und andere Programme, die im Hintergrund
arbeiten, belasten den Prozessor ständig und können zu
den genannten Problemen führen. Deaktivieren Sie das
WLAN und verwenden Sie vorübergehend keine Antivi-
ren-Software und andere Hintergrundprogramme, wenn Sie
den Computer mit diesem Gerät nutzen.
2. Stellen Sie die Puffergröße (Latenz) in Ihrer Audioan-
wendung oder auf dem Einstellungsfeld des Interface auf
einen größeren Wert ein (nur Windows).
Anmerkung
Weitere Möglichkeiten, die Prozessorlast durch Ihre Audio-
anwendung zu verringern, erfahren Sie möglicherweise auch
vom Hersteller der Software.
3. Ändern Sie die Einstellungen Ihres Computers, um ihn für
die Audiobearbeitung zu optimieren.
Windows
1
Öffnen Sie die Systemsteuerung in der üblichen Weise Ihrer
Windows-Version (Windows 10, Windows 8.1, Windows 7).
– Windows 10: Klicken Sie auf „Systemsteuerung“.
Klicken Sie anschließend auf das Symbol „System“.
– Windows 8.1: Klicken Sie mit der rechten Maustaste auf
den normalen Startbildschirm, und wählen Sie „Alle Apps“.
Rechtsklicken Sie anschließend auf „Computer“, und
wählen Sie „Eigenschaften“.
– Windows 7: Rechtsklicken Sie im Start-Menü auf
„Computer“, und wählen Sie „Eigenschaften”.
2
Klicken Sie auf „Erweiterte Systemeinstellungen“.
















































