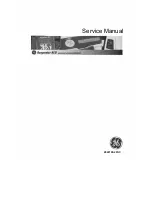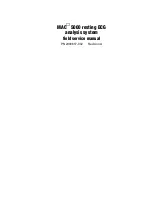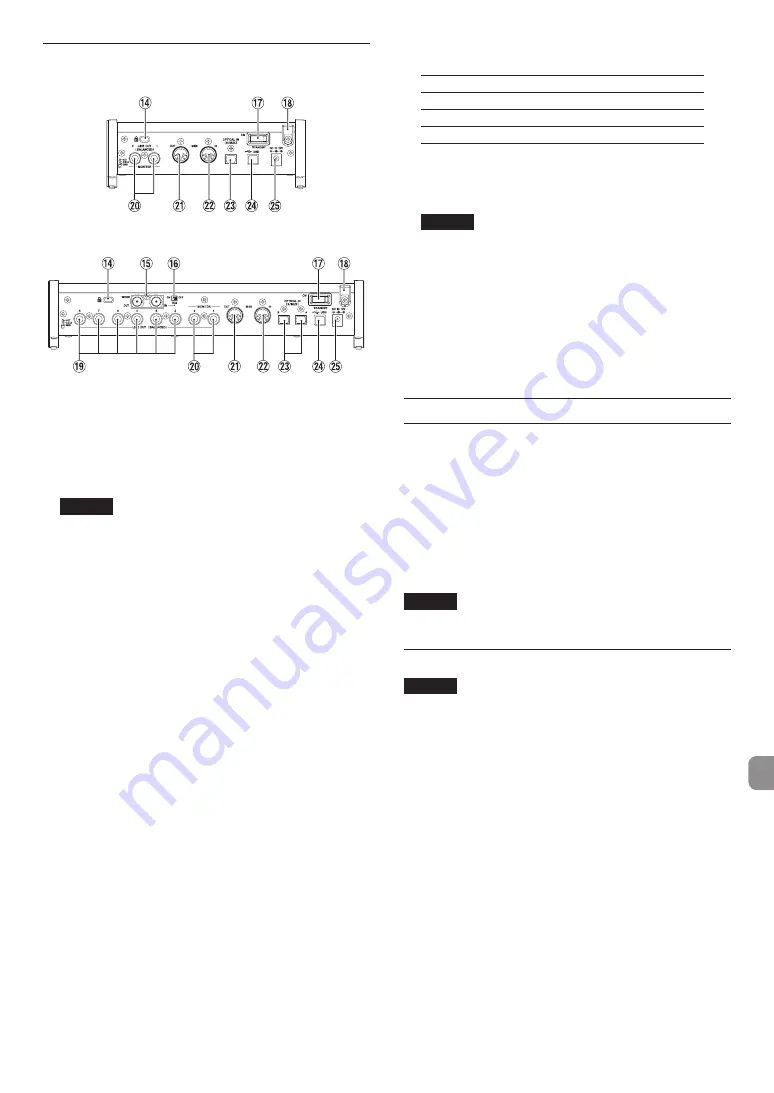
TASCAM SERIES 102i / SERIES 208i – Bedienungsanleitung
49
Geräterückseite
·
SERIES 102i
·
SERIES 208i
r
Kensington-Diebstahlsicherung
t
Wordclock-Eingang/-Ausgang
(
WORD IN/OUT
, nur SERIES 208i
)
BNC-Buchsen für den Empfang und die Ausgabe von Word-
clock-Signalen.
Es werden Wordclock-Signale mit 44,1 kHz, 48 kHz, 88,2 kHz,
96 kHz, 176,4 kHz und 192 kHz unterstützt.
Wichtig
Wenn es in einem Digitalverbund mehrere Wordclock-Master
gibt, kann dies zu ernsthaften Problemen bis hin zu Geräte-
schäden führen.
y
Schalter
75Ω ON/OFF
(nur SERIES 208i)
Wenn dieser Schalter auf
ON
steht, ist der Wordclock-Eingang
(WORD IN) mit 75 Ω abgeschlossen.
u
Ein-/Ausschalter (
STANDBY/ON
)
Mit diesem Schalter schalten Sie das Gerät ein und aus (auf
Standby).
i
Kabelhalter
Führen Sie das Kabel des mitgelieferten Wechselstromad-
apters PS-P1220E durch diesen Halter, um ein Herausrutschen
des Steckers zu vermeiden.
o
Line-Ausgänge 3–8
(
LINE OUT (BALANCED)
, nur SERIES 208i
)
Diese symmetrischen Klinkenbuchsen dienen als analoge
Line-Ausgänge.
Nominaler Ausgangspegel: +4 dBu.
(Spitze: heiß (+), Ring: kalt (–), Hülse: Masse)
p
Line-Ausgänge 1–2 (
LINE OUT (BALANCED)
)
Diese symmetrischen Klinkenbuchsen dienen als analoge
Line-Ausgänge. Der Ausgangspegel an diesen Buchsen ist
abhängig von der Stellung des Reglers
MONITOR VOL
.
Nominaler Ausgangspegel: +4 dBu.
(Spitze: heiß (+), Ring: kalt (–), Hülse: Masse)
a
MIDI-Ausgang (
MIDI OUT
)
5-polige DIN-Buchse für die Ausgabe von MIDI-Signalen (ent-
sprechend MIDI-Spezifikation). Nutzen Sie sie, um MIDI-Daten
vom Computer an ein MIDI-Instrument zu übertragen.
s
MIDI-Eingang (
MIDI IN
)
5-polige DIN-Buchse für den Empfang von MIDI-Signalen (ent-
sprechend MIDI-Spezifikation). Nutzen Sie sie, um MIDI-Daten
über USB an den Computer zu übertragen.
d
Optischer Digitaleingang (
OPTICAL IN (S/MUX)
)
Eingang für mehrkanalige Audiodaten im optischen Format.
Anzahl der Audiokanäle … bei Abtastrate
8 Kanäle
44,1 kHz, 48 kHz
4 Kanäle
88,2 kHz, 96 kHz (S/MUX2)
2 Kanäle
176,4 kHz und 192 kHz (S/MUX4)
f
USB-Anschluss
Nutzen Sie das zum Lieferumfang gehörende USB-Kabel,
um das Interface mit einem Computer zu verbinden. (Der
Anschluss unterstützt den USB-Standard 2.0)
Wichtig
• An Anschlüssen, die USB 3.0 oder höher unterstützten,
arbeitet das Gerät im High-Speed-Modus entsprechend USB
2.0, mit maximal 480 Mbit/s.
• Falls das Interface nicht ordnungsgemäß arbeiten sollte,
nachdem Sie den Computer aus dem Energiesparmodus
bzw. Ruhezustand heraus aktiviert haben, schalten Sie es
aus und wieder ein. Alternativ können Sie auch das USB-
Kabel herausziehen und wieder einstecken.
g
Stromanschluss für Wechselstromadapter (
DC IN 12V
)
Schließen Sie hier den zum Lieferumfang gehörenden Wech-
selstromadapter PS-P1220E an.
Die Gerätesoftware installieren
Bevor Sie das Interface nutzen können, müssen Sie die passende
Software auf dem verwendeten Computer installieren.
• Auf einem Windows-Computer werden ein Windows-Treiber
und ein Programm zur Konfiguration des Interfaces, das
Einstellungsfeld, installiert.
• Auf einem Mac wird nur die Mac-Version des Einstellungsfelds
installiert.
Als Treiber nutzt das Gerät den Standardtreiber des Betriebs-
systems.
• Bei einem iOS-Gerät wird ebenfalls der Standardtreiber des
Betriebssystems genutzt. Hier muss nichts installiert werden.
Wichtig
Bevor Sie mit der Installation beginnen, beenden Sie alle anderen
Anwendungen.
Die Windows-Gerätesoftware installieren
Wichtig
• Schließen Sie in jedem Fall zuerst die unten beschriebene
Installation der Windows-Gerätesoftware ab, bevor Sie das
Interface zum ersten Mal via USB mit dem Computer ver-
binden.
• Falls Sie das Interface vor der Installation über das USB-Kabel
mit dem Computer verbunden haben und Windows den Hard-
wareassistenten startet, brechen Sie den Vorgang ab. Ziehen
Sie anschließend das USB-Kabel heraus.
1. Laden Sie die aktuelle Windows-Gerätesoftware von der
deutschsprachigen Website (https://tascam.de/downloads)
herunter. Speichern Sie die Software auf dem Computer,
den Sie mit dem Interface verwenden wollen.
2. Öffnen Sie die Zip-Archivdatei mit einem geeigneten Pro-
gramm oder dem Windows-Explorer und entpacken Sie sie
in einen beliebigen Ordner (oder auf den Desktop).