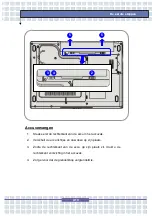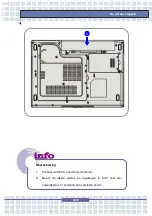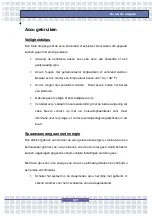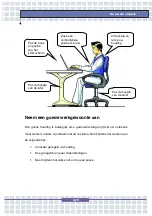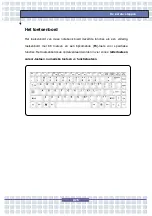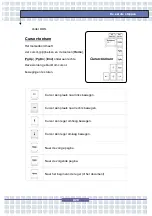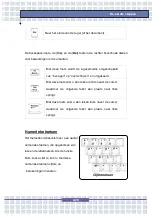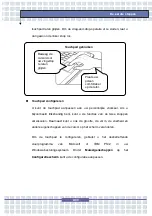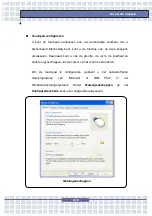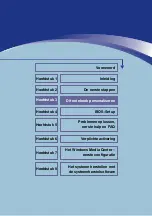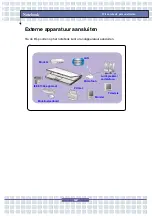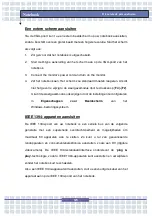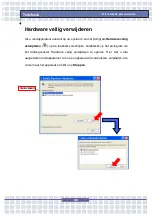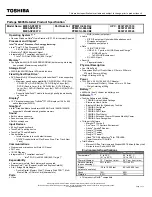2-32
De eerste stappen
Touchpad gebruiken
Lees de onderstaande beschrijving om te leren hoe u de touchpad gebruikt.
Positioneren en bewegen
Plaats uw vinger op de touchpad (meestal de wijsvinger); het rechthoekige
veld is als het ware een miniatuurversie van uw scherm. Als u uw vingertop
over de touchpad beweegt, gaat de cursor op het scherm tegelijkertijd in
dezelfde richting. Zodra uw vinger de rand van de touchpad bereikt, tilt u
uw vinger op en plaatst u hem ergens anders op de touchpad.
Aanwijzen en klikken
Als u de cursor op een symbool, een menupunt of een commando heeft
geplaatst dat u wenst uit te voeren, tikt u gewoon lichtjes met uw vinger op
de touchpad of drukt u op de linker knop. Deze procedure (ook "point and
click" genoemd) is de basis voor het bedienen van uw notebook. In
tegenstelling tot een conventionele muis kan bij de touchpad de hele
oppervlakte worden gebruikt als linker muisknop, zodat elke tik op de
touchpad gelijk is aan het indrukken van de linker muisknop. Om een
dubbelklik uit te voeren, tikt u twee keer snel na elkaar.
Drag and Drop
Met drag-and-drop kunt u bestanden of objecten op uw notebook
verschuiven. Hiervoor plaatst u de cursor op het gewenste item en tikt u
twee keer op de touchpad; bij de tweede keer houdt u uw vinger op de
touchpad. Nu kunt u het geselecteerde item naar de gewenste plaats
slepen door uw vinger op de touchpad te bewegen. Om het item neer te
leggen (drop), tilt u uw vinger op. Alternatief kunt u ook de linker knop
ingedrukt houden om een item te selecteren en dan uw vinger over de
Содержание 1561 ML
Страница 58: ...2 36 Getting Started...
Страница 68: ...3 10 Customizing this Notebook Notebook...
Страница 103: ...Notebook 2 In the next step you can choose between the four options mentioned above 8 3...
Страница 107: ...Notebook 10 After the recovery has finished click Restart Computer to restart your computer 8 7...
Страница 108: ...Notebook 8 8...
Страница 180: ...3 10 Personnalisation de votre notebook...
Страница 214: ...7 8 Notebook...
Страница 217: ...8 3 Notebook 2 Lors de l tape suivante vous pouvez choisir entre les quatre options mentionn es ci dessus...
Страница 221: ...8 7 Notebook 10 Une fois la restauration termin e cliquez sur Red marrer l ordinateur...
Страница 222: ...8 8 Notebook...
Страница 242: ...XX Voorwoord Notebook...
Страница 251: ...2 5 De eerste stappen DOS BIOS Fast boot ondersteuning Ja Andere Kensington slot Ja Norm WHQL...
Страница 294: ...3 10 Dit notebook personaliseren Notebook...
Страница 320: ...5 14 Notebook...
Страница 329: ...7 7 Notebook Voltooien kunt u de assistent sluiten U keert automatisch terug naar de hoofdpagina van het Media Center...
Страница 330: ...7 8 Notebook...
Страница 333: ...8 3 Notebook 2 In de volgende stap kunt u tussen de vier hiervoor vermelde opties kiezen...
Страница 338: ...8 8 Notebook...
Страница 356: ...XVIII Forord...
Страница 437: ...8 3 Notebook 2 I det neste trinnet kan du velge mellom de fire alternativene ovenfor...
Страница 439: ...8 5 Notebook Klikk p OK for bekrefte at du har lest advarselen i neste vindu...
Страница 442: ...8 8 Notebook...