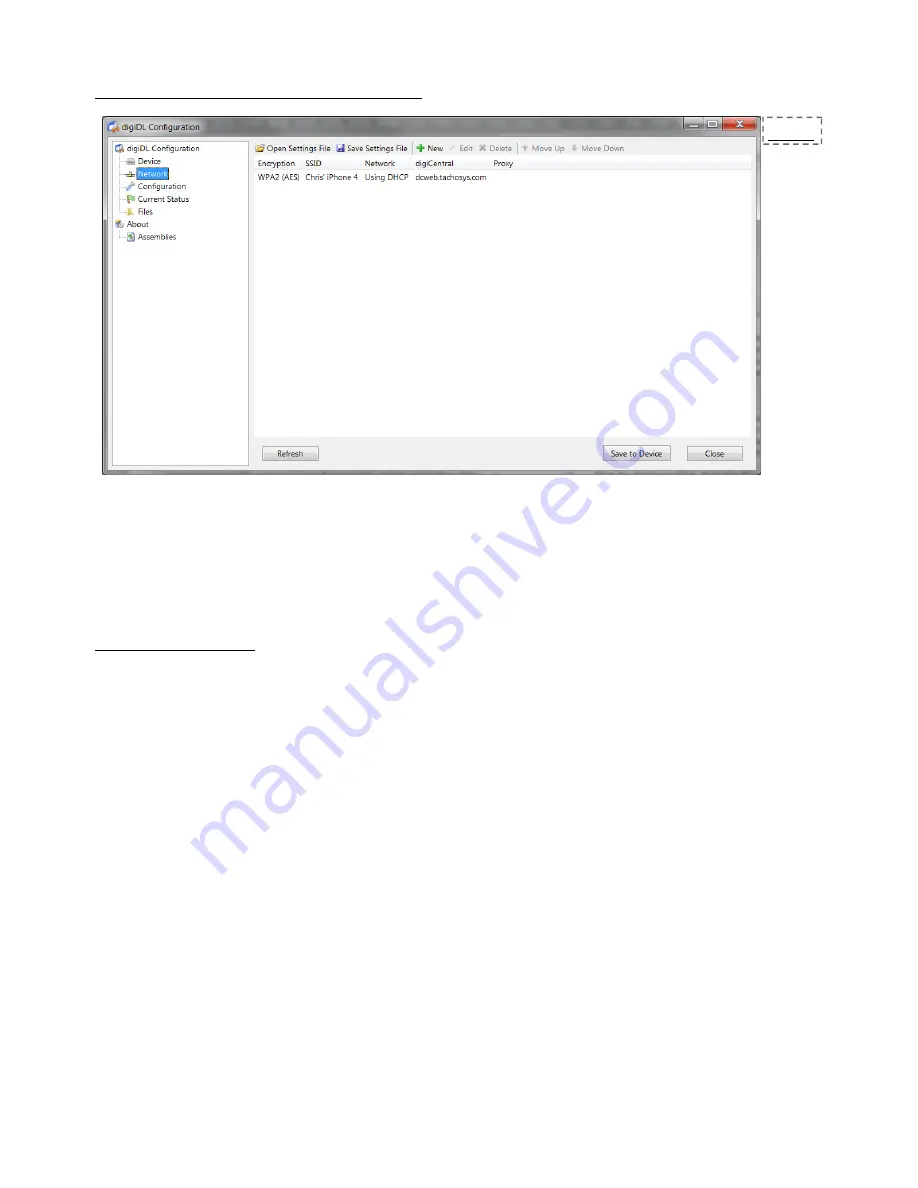
DigiDL Installation Guide
Page - 17
DigiDL Configuration Windows® Software
digiDL Configuration - Network - WIFI Device
The WIFI version of the digiDL requires connection to a WIFI router. If the WIFI router is in range of
the device you can scan for the router’s SSID. If it is not in range or you wish to add multiple routers
then you will need all of the relevant settings to hand. Bear in mind that settings are case sensitive.
Setting up a new SSID
1.
Click the +New button (see
Fig 11
.). Scan for the SSID (if the router is in range) by clicking the
drop down arrow or manually enter the SSID.
2.
Choose the Security Mode which matches the router.
3.
Click the Network Tab and enter a fixed IP if required. Most routers will provide DHCP which is
the default.
4.
Click the digiCentral Tab. Enter the Host name or IP address of your digiCentral server. This
will either be provided by your analysis provider or will match your own digiCentral server
settings. The Port Number should be left as 4616 unless you are hosting your own digiCentral
server. By default Proxy Server is turned OFF but can be used if required by your network.
5.
Repeat the steps above to add up to ten different SSID.
6.
Click the “Save to Device” button in the bottom right corner.
7.
If you are in range of your WIFI network the “W” BLUE LED should shine solid BLUE on the
digiDL.
Please note that you can save your preferred settings to a file for later use against another device.
Click “Save Settings File” at the top of the window.
Fig 11.
Содержание digidl
Страница 1: ......
Страница 2: ...DigiDL Installation Guide Page 2...
Страница 27: ...DigiDL Installation Guide Page 27 Digicentral Web...


























