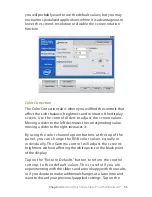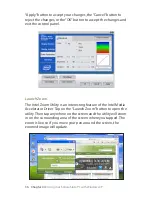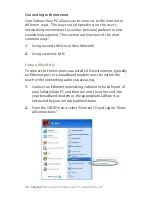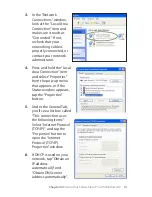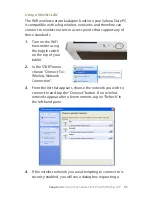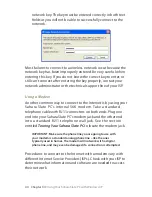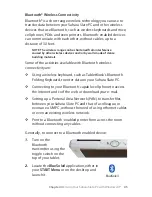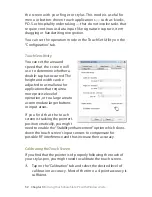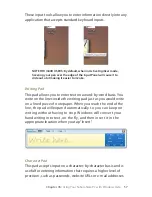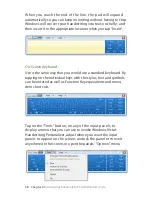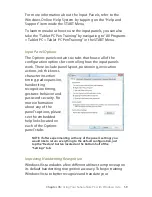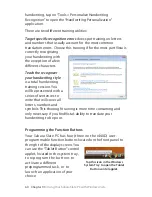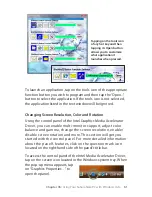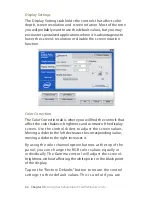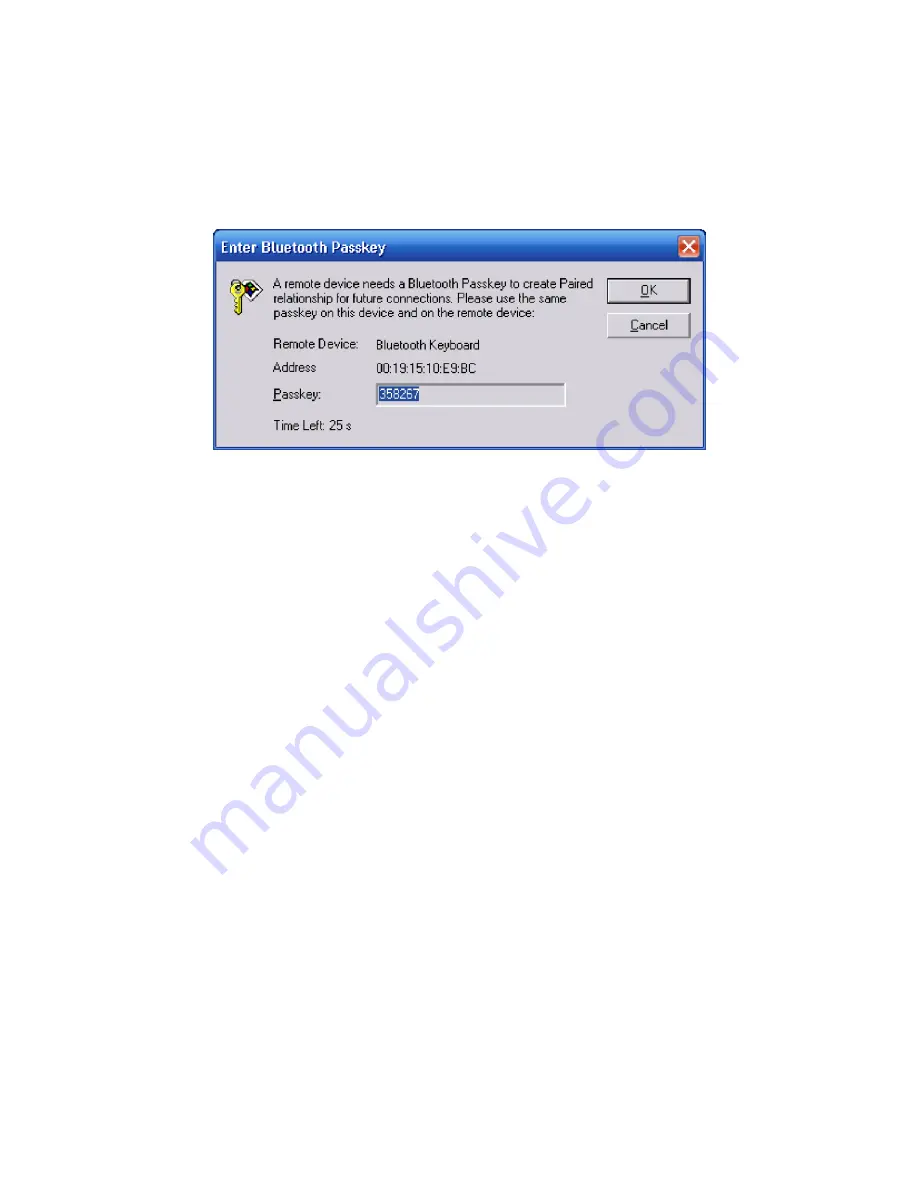
Chapter 04:
Using Your Sahara Slate PC with Windows XP
4
8.
If a dialog box opens on the Sahara Slate PC’s screen asking
you to input a Bluetooth Passkey, enter the number that
appears in the window on your screen into your Bluetooth
device and, if applicable, hit <Enter> or <OK> on the
Bluetooth device to commit the entry.
9.
When successfully paired, a red check mark will appear
above the name of your Bluetooth device’s icon. Also, the
applicable Bluetooth Service icon at the top of the window
should light up. If your Bluetooth device didn’t connect
automatically, tap on the active service’s icon to do so
manually.
Your device should now be connected to your Sahara Slate PC. If
successful, the Bluetooth device’s icon should turn green, a red
signal strength bar should appear just to the right of it, and a red
animated globe will begin travelling from the device’s icon to the
orange globe.
If you have trouble connecting, make sure you completed the
above steps in the time period that your Bluetooth device is in
pairing mode. If your device exits pairing mode before you can
connect, re-enable it and, depending on the state of the
connection process, redo any applicable steps.
For more information about configuring and using the BlueSoleil
application, check out the online help system by either tapping
<F> on your keyboard or choosing “Help > Contents and Index”
from the BlueSoleil application menu.
Содержание Sahara Slate PC i400 Series
Страница 1: ...User s Guide Sahara Slate PC i400 Series 12 1 Tablet PC...
Страница 11: ......
Страница 15: ......
Страница 23: ......
Страница 35: ......
Страница 41: ......
Страница 63: ......
Страница 87: ......
Страница 97: ......
Страница 105: ......
Страница 115: ......
Страница 123: ......
Страница 124: ...UG SG22 Rev 003 01 23 08 2832 Columbia Street Torrance CA 90503 310 782 1201 tel 310 782 1205 fax www tabletkiosk com...