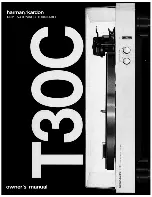Chapter Name 07:
Troubleshooting
73
Step 2: Booting the Sahara NetSlate to the Recovery Application
on the System Restore Disc:
1.
Power up your Sahara NetSlate Tablet PC.
2.
If your drive has an existing partition (overwriting existing
OS): When prompted, press any key to boot to the recovery
DVD.
If your drive doesn’t have an existing partition (new drive no
OS): It will automatically load the recovery application.
3.
Select the “Tools” Button and then the “Reset Partition”
Button to continue.
4.
Enter the partition size you wish to create for your OS. In
general, you should use the number from the “Free Space”
box as this will provide you with the largest system partition
possible.
5.
Select the File System desired:
FAT32
or
NTFS
. Click “Next”
to continue.
(We recommend NTFS unless you require Windows
95/98/ME compatibility.)
6.
Select “OK” to proceed with partition creation.
7.
Select “OK” if you understand that this process will
PERMANENTLY DELETE ALL OF THE EXISTING DATA ON
THE HARD DRIVE
.
8.
Select “OK” once the drive has been partitioned and then
“Cancel” to return to the main menu.
9.
Select the “Restore Now!” Button.
10.
Select “OK” to prepare the partition you created above, and
then select “OK” again to restore the operating system.
11.
Select “Quit” once the restore process completes to reboot
your Sahara NetSlate.
12.
Immediately eject the DVD or unplug the USB DVD drive
from your Sahara NetSlate so the system will reboot from
the restored hard drive.
Содержание Sahara NetSlate a230T
Страница 1: ...User s Guide Sahara NetSlate a230T 12 1 Tablet PC...
Страница 11: ......
Страница 15: ......
Страница 21: ......
Страница 31: ......
Страница 37: ......
Страница 62: ...Chapter 04 Using Your Sahara NetSlate with Windows XP 47 This Page Left Blank Intentionally...
Страница 63: ......
Страница 71: ......
Страница 78: ...Chapter 06 Upgrading Your Sahara NetSlate 63 This Page Left Blank Intentionally...
Страница 79: ......
Страница 91: ......
Страница 99: ......
Страница 100: ...310 782 1201 tel 310 782 1205 fax www tabletkiosk com UG a230 rev 06 24 09...