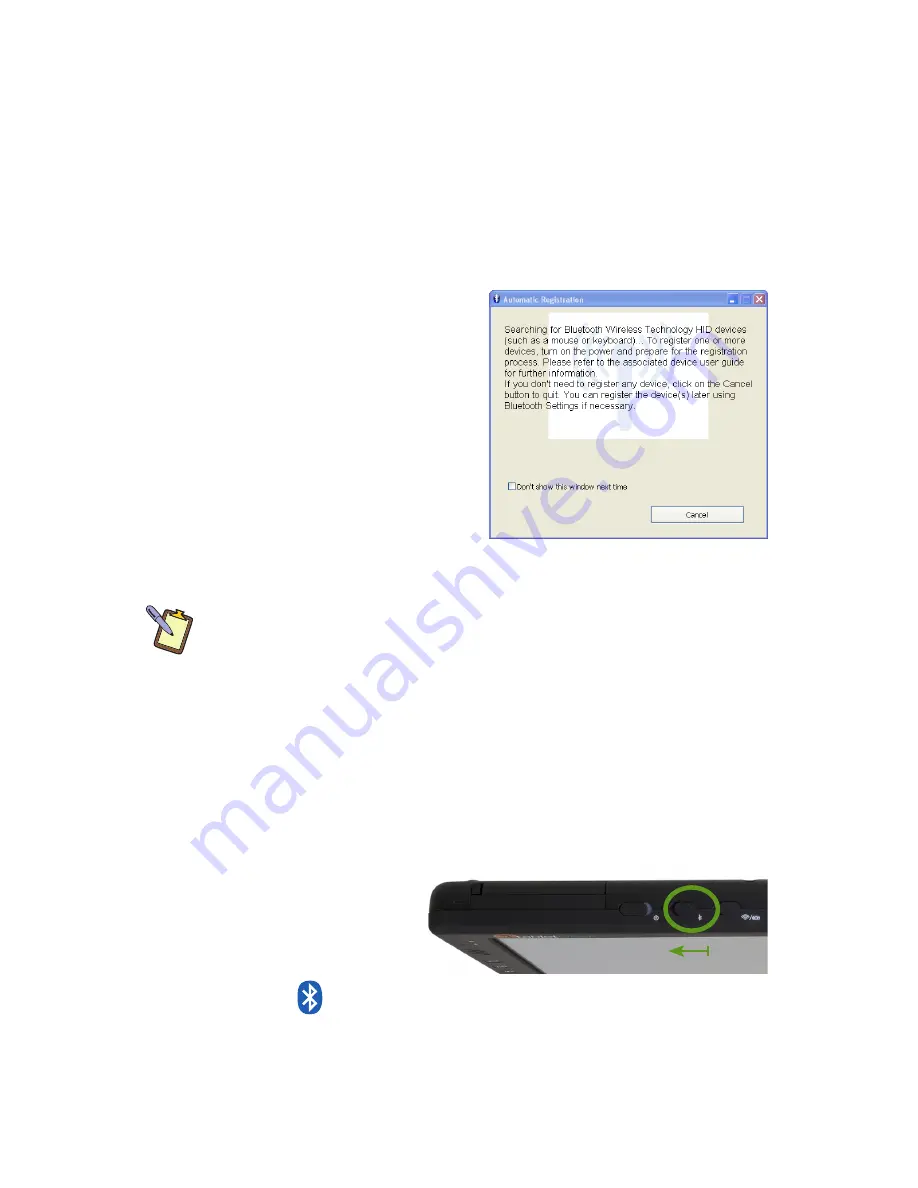
44
Chapter 04:
Using Your Sahara NetSlate with Windows XP
Setting up a Personal Area Network (PAN) to transfer files
between your Sahara NetSlate and that of a colleague, or
even an eo UMPC, without the need of using Ethernet cables
or even an existing wireless network.
Print to a Bluetooth-enabled printer from across the room
without connecting any cables.
Automatic Device Registration
When you first turn on your
Sahara NetSlate, the Bluetooth
Automatic Registration Wizard
will launch. This allows you to
quickly set-up Bluetooth enabled
input devices such as a keyboard
or mouse. If you decide to
register a device, the “Add New
Connection Wizard” will launch.
Follow the instructions that
follow to complete the process.
NOTE: Once a device has been registered, you usually won’t need to
register it again. You will, however, have to pair it. When you see this
window upon system start-up, just place your device into pairing
mode and it should connect automatically. If you do not wish to
automatically connect a Bluetooth device at start-up, you can check
the “Don’t show this windows next time” check box and tap the
“Cancel” button.
Manual Device Registration
Generally, to connect to a Bluetooth enabled device:
1.
Turn on the Bluetooth
transmitter using the
toggle switch on the
top of your tablet.
2.
Locate the
icon in the System Tray and double-tap on the
icon to open the Bluetooth Settings Manager. Alternatively,
you can just double-tap on the icon to open the Bluetooth
Settings Manager.
Содержание Sahara NetSlate a230T
Страница 1: ...User s Guide Sahara NetSlate a230T 12 1 Tablet PC...
Страница 11: ......
Страница 15: ......
Страница 21: ......
Страница 31: ......
Страница 37: ......
Страница 62: ...Chapter 04 Using Your Sahara NetSlate with Windows XP 47 This Page Left Blank Intentionally...
Страница 63: ......
Страница 71: ......
Страница 78: ...Chapter 06 Upgrading Your Sahara NetSlate 63 This Page Left Blank Intentionally...
Страница 79: ......
Страница 91: ......
Страница 99: ......
Страница 100: ...310 782 1201 tel 310 782 1205 fax www tabletkiosk com UG a230 rev 06 24 09...






























