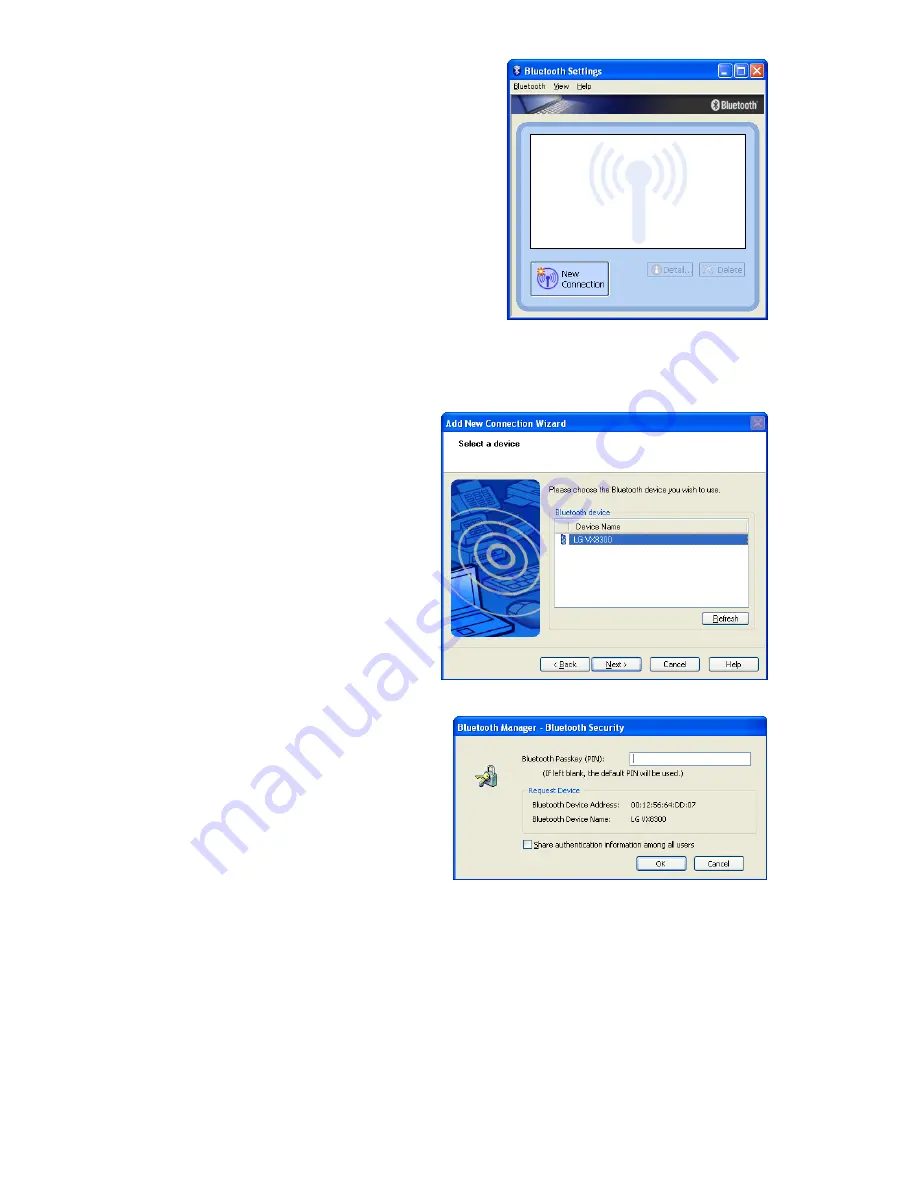
Chapter 04:
Using Your Sahara NetSlate with Windows XP
45
3.
When the Bluetooth Settings
Manager opens, tap on the
“New Connection” button to
start the “Add New Connection
Wizard”.
4.
Place your Bluetooth device
into “Discovery Mode” (you will
have to consult your Bluetooth
device’s instruction manual if
you do not know how to
accomplish this task) and then tap on the “Next >” button to
start the Discovery process.
5.
When your Bluetooth
device is found, tap on
it in the list and then
tap “Next >” to initiate
the Pairing process.
6.
If a dialog box opens on
the Sahara NetSlate’s
screen asking you to
input a Bluetooth
Passkey, enter the
number that appears in
the window on your
screen into your
Bluetooth device and, if
applicable, hit <Enter>
or <OK> on the Blue-
tooth device to commit
the entry.
7.
Your device should
now be connected to
your Sahara NetSlate. If
any advanced settings
are required, you will be prompted to enter them. When
complete, you should be returned to the Bluetooth applica-
tion screen and your device should be listed.
Check “Share authentication information
among all users”, so all user accounts
on the system will have access to the
Bluetooth device. Do not check if you wish
only for your account to have access.
Содержание Sahara NetSlate a230T
Страница 1: ...User s Guide Sahara NetSlate a230T 12 1 Tablet PC...
Страница 11: ......
Страница 15: ......
Страница 21: ......
Страница 31: ......
Страница 37: ......
Страница 62: ...Chapter 04 Using Your Sahara NetSlate with Windows XP 47 This Page Left Blank Intentionally...
Страница 63: ......
Страница 71: ......
Страница 78: ...Chapter 06 Upgrading Your Sahara NetSlate 63 This Page Left Blank Intentionally...
Страница 79: ......
Страница 91: ......
Страница 99: ......
Страница 100: ...310 782 1201 tel 310 782 1205 fax www tabletkiosk com UG a230 rev 06 24 09...






























