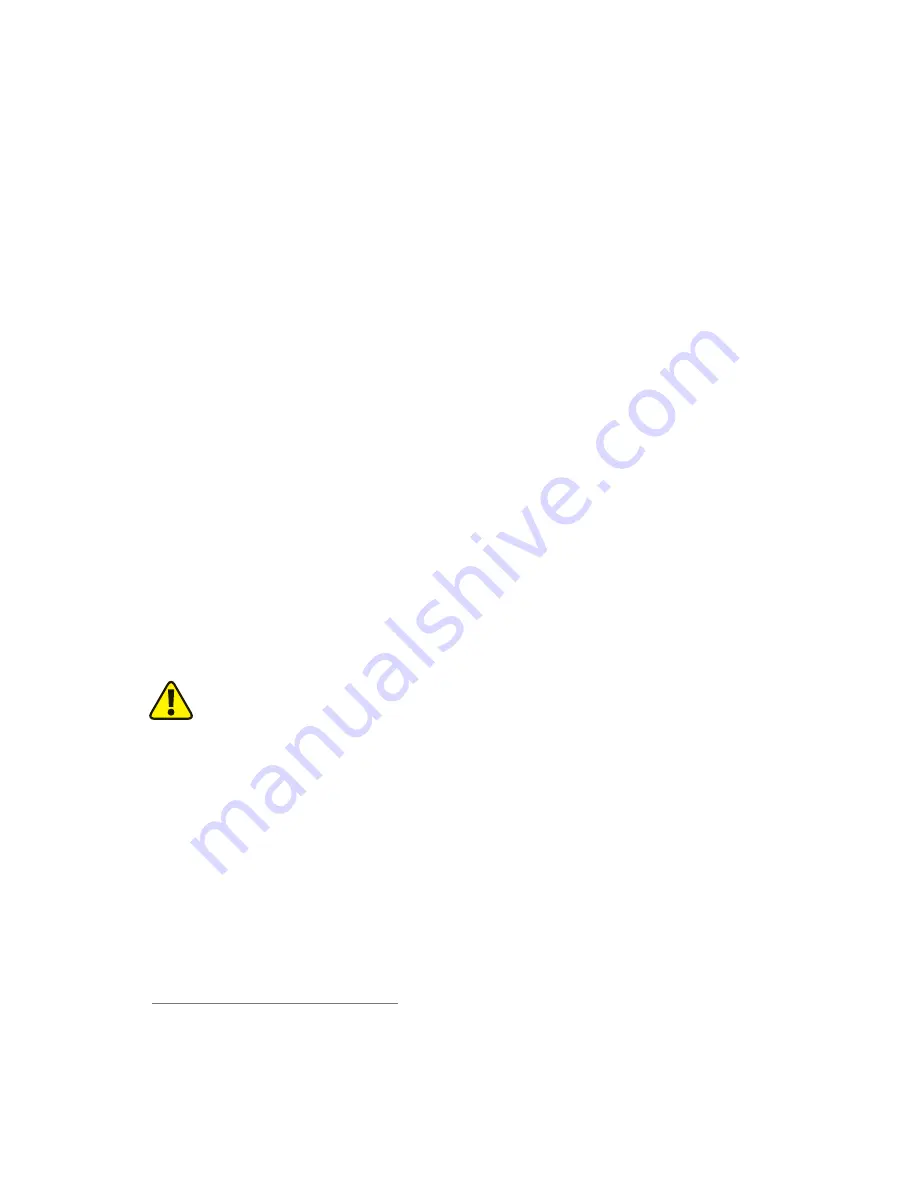
2
Chapter 01:
Getting Started
7.
System Restore Disc
1
8.
Standard Lithium-Ion Battery Pack
9.
Stylus Pen
Setting Up Your Sahara NetSlate
Please read the following steps to begin using your new Tablet
PC as quickly and easily as possible.
1.
Inserting the Battery Pack if your Tablet PC shipped from the
dealer without a pre-inserted battery.
2.
Connecting the Sahara NetSlate to an external power source.
3.
Connecting applicable peripherals and networking cables.
4.
Powering on the Sahara NetSlate
5.
Completing the Operating System Installation
6.
Navigating with the Touch Screen
Step 1: Inserting the Battery Pack
Turn the tablet over and place it, screen down on a solid, clean,
flat surface.
CAUTION: When turning over the Sahara NetSlate, be careful not to
place it on a surface that could scratch or damage the screen. You can
place the included slip case on the surface before carefully setting the
computer down to protect the screen.
Align the battery into the battery compartment and then slide it
into the computer until it clicks securely into place.
Slide the battery-locking tab (the tab closest to the top of the
tablet) in the opposite direction of the unlocking arrow en-
graved on the tab itself. Once the locking tab clicks into position,
the battery should be securely seated.
1
Please be sure to check that the System Restore Disc matches the Operating
System (OS) installed on your Sahara NetSlate. There will not be a System
Restore Disc included if you ordered your Tablet PC without an OS option.
Some units may include a restore image on the internal hard drive in addition
to, or in lieu of, a restore disc.
Содержание Sahara NetSlate a230T
Страница 1: ...User s Guide Sahara NetSlate a230T 12 1 Tablet PC...
Страница 11: ......
Страница 15: ......
Страница 21: ......
Страница 31: ......
Страница 37: ......
Страница 62: ...Chapter 04 Using Your Sahara NetSlate with Windows XP 47 This Page Left Blank Intentionally...
Страница 63: ......
Страница 71: ......
Страница 78: ...Chapter 06 Upgrading Your Sahara NetSlate 63 This Page Left Blank Intentionally...
Страница 79: ......
Страница 91: ......
Страница 99: ......
Страница 100: ...310 782 1201 tel 310 782 1205 fax www tabletkiosk com UG a230 rev 06 24 09...






























