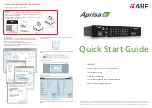29
Click on ―Properties‖ in the lower right-hand bottom of the screen
Click on the ―Listen‖ tab
Make sure the ―Listen to this device‖ box is checked
Click on ―Apply‖ at the bottom of the screen
Click on the ―Advanced‖ tab
Click on the drop-down menu and change the sample rate to ―2 channel,
16 bit, 32000Hz (FM Radio Quality)
Click on ―Apply‖ at the bottom of the screen
Click on ―Ok‖.
The radio station should now be heard through your speakers. Adjust the volume level
using the PC or laptop’s volume control or the volume control on the speaker, if so
equipped.
Connecting to MAC OS X Systems:
1.
Connection to MAC OS X systems will require the installation of a utility to allow
playing of the radio sound.
2.
One such utility is LineIn available for download at:
http://www.rogueamoeba.com/freebies/ or by searching on Google.
Connecting to Linux (Ubuntu) Systems
:
The following procedure can be used to connect the radio to Linux Ubuntu systems:
1.
Run the following commands in a terminal window:
sudo apt-get update
sudo apt-get install paman
parman
2.
Using the interface
pacat -r --latency-msec=1 -d INPUT_DEVICE | pacat -
p --latency-msec=1 -d OUTPUT_DEVICE
, determine and copy the input
device exposed by the radio as well as the output device exposed by your
computer's sound card.
This will usually be: alsa_input.usb-Burr-Brown_from_TISB_Audio_CODEC-
00-CODEC.analog-stereo and the output was alsa_output.pci-
0000_00_14.2.analog-stereo.
3.
Using the command,
pacat -r --latency-msec=1 -d alsa_input.usb-Burr-
Brown_from_TISB_Audio_CODEC-00-CODEC.analog-stereo | pacat -
p --latency-msec=1 -d alsa_output.pci-0000_00_14.2.analog-stereo,
Содержание Shortwave Daddy
Страница 1: ...SHORTWAVE DADDY USB AM FM SHORTWAVE RADIO ASSEMBLY AND OPERATING MANUAL...
Страница 14: ...11 Figure 1 Figure 2...
Страница 15: ...12 Figure 3 Figure 4...
Страница 29: ...26 Figure 23 10 The completed radio is shown in Figure 24 Figure 24...