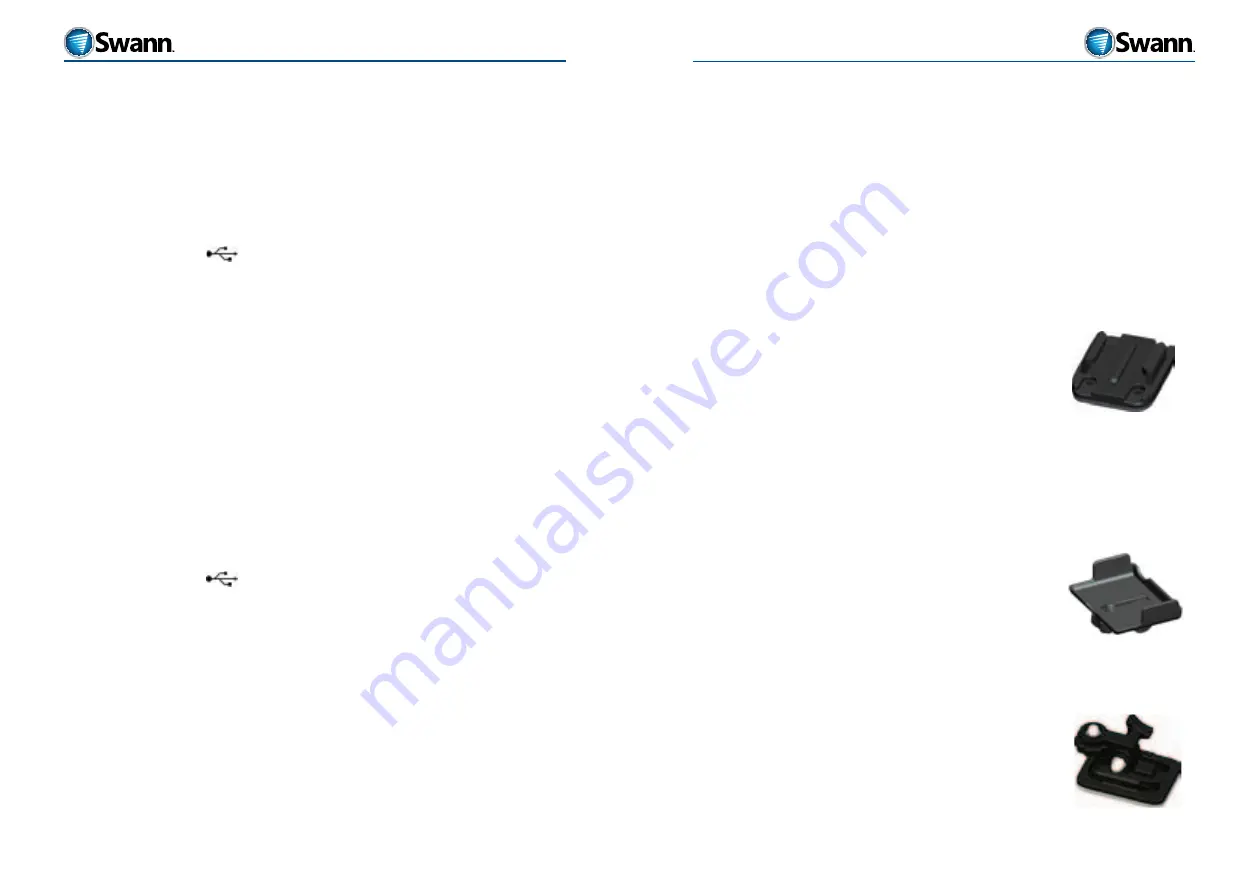
37
36
HD Sports
HD Sports
Transferring files to your computer
You can connect the HD Sports camera to your computer to view or edit the files
you have recorded or remove the micro-SD card and insert it into a card reader
attached to your computer.
PC with Windows operating system
•
Connect the mini-USB side of the USB cable to the camera and the USB
connector on the other end to a USB port on your computer.
•
Turn on the camera by sliding the POWER SWITCH to ON. The LCD display will
show the USB icon
.
•
In Windows, click on the START button and click MY COMPUTER (Win XP) or
COMPUTER (Vista/Win7). A folder should open showing the drives connected
to your computer. One of these will be a removable drive that is the storage
card on your camera.
•
Click on the REMOVABLE DRIVE icon and it will reveal a folder called “DCIM.”
Click on “DCIM” and it will reveal the files recorded by your camera.
•
Drag your PHOTOS, VIDEOS or AUDIO files to your computer or double click on
any of them to view them directly from the storage card. Note, you will need
appropriate software to view or listen to the files but these come with most
versions of Windows.
Mac operating system (10.4 or later)
•
Connect the mini-USB side of the USB cable to the camera and the USB
connector on the other end to a USB port on your computer.
•
Turn on the camera by sliding the POWER SWITCH to ON. The LCD display will
show the USB icon
.
•
The storage card on the camera will appear in the drive list in Finder.
•
Click on the REMOVABLE DRIVE icon and it will reveal a folder called “DCIM.”
Click on “DCIM” and it will reveal the files recorded by your camera.
•
Drag your PHOTOS, VIDEOS or AUDIO files to your computer or double click on
any of them to view them directly from the storage card. Note, you will need
appropriate software to view or listen to the files that come with most versions
of the Mac operating system.
Note
: If you are having issues achieving smooth playback on your computer,
the HD Sports camera can play back everything it records and display it on the
attachable LCD screen or to an external TV or monitor. See “Playback and Live
viewing” on page 27 for more information.
Mounting the camera
The camera comes with versatile mounting options that you can use in whatever
configuration suits your needs.
There are two main components to mounting your camera; the bases and the
joints. The bases are attached to a surface using an adhesive. The joints clip into
the base and can be unclipped and moved to another mounting location.
Bases
There are two sizes of bases which come with an adhesive
backing. Use these to stick them to any clean, dry surface
where you want a secure mount. The tape used is a high
strength bonding tape that when stuck forms a virtually
indestructible weld. Therefore, choose carefully since once
it’s on, it’s on for good!
The tape is able to be mounted to glass, metal, plastics and
painted or sealed surfaces such as wood or concrete. It is
resistant to harsh outdoor and environmental extremes.
Warning
: Since the tape provides a strong adhesive,
expect that it cannot be removed. Attempts to remove
it will very likely damage the mount AND the surface to
which it is attached.
Mount and Joints
There are two joints provided. A single joint and a double
joint.
Mount
: The mount is what you use to secure the joint to
the camera or to the waterproof case by simply screwing in
the nut into the mounting holes under the camera. Simply
fit the screw to the mounting hole underneath the camera
or waterproof case.
Single joint
: The single joint as it implies has only one
join which you can adjust by turning the thumb screw
protruding out the side. Loosen the joint slightly, reposition
the angle you want the joint to sit and then tighten the
thumb screw.
The single joint also includes the screw nut that is used to
attach to the camera or waterproof case. You can attach the
mount to either of these by inserting it into the mounting
hole underneath.

















