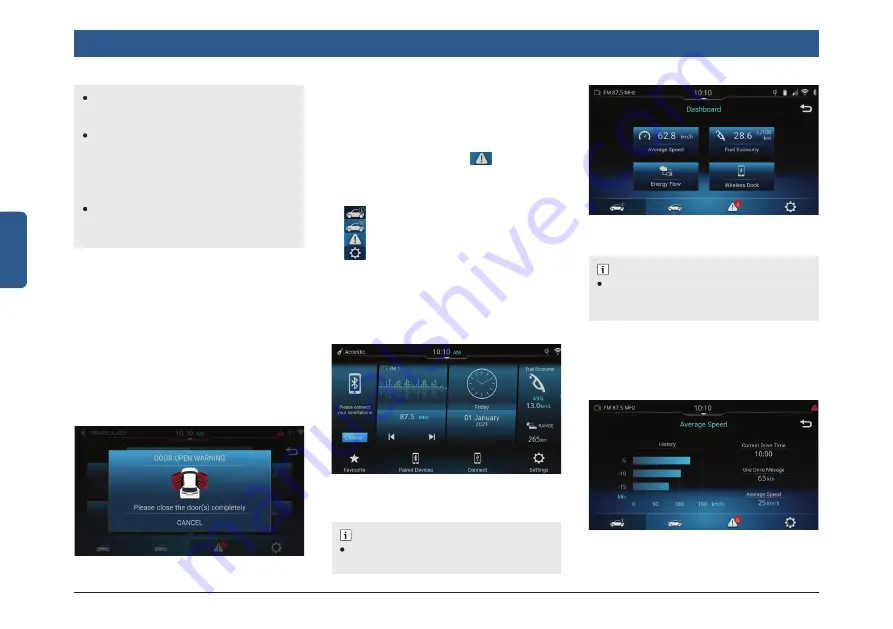
44 | en
English
Vehicle Information
You can also view the alerts in the Vehicle
Alerts screen.
1. In the Home screen information tile, tap
the Vehicle information panel.
2. The system will display Dashboard
Information screen, tap
to display
Vehicle Alerts screen. In additional to the
vehicle alerts, the screen also displays
the following tabs.
1.
Vehicle Informations
2.
Vehicle Controls
3.
Vehicle Alert
4.
Settings
Figure 69: Vehicle Alert Popup
8.1.1 MANAGING VEHICLE
ALERTS
When any vehicle alert is activated, the
indication is displayed in the status bar
and a corresponding popup screen is also
displayed.
Tap CANCEL, to close the popup. The dis-
play of these alert popups can be handled
in Vehicle Settings (See “Managing Vehicle
Alerts” on page 20).
Figure 71: Vehicle Information Dashboard
(FUEL)
8.2 *VEHICLE INFORMATION
Tap the vehicle information widget at Home
Screen. The system display the Vehicle Info
Dashboard.
Figure 70: Vehicle Information Widget
VEHICLE INFORMATION DASHBOARD
NOTE :
The displayed information differ according
to vehicle model and variant.
NOTE :
The displayed units of average speed, fuel
Economy, Driving range change in accor-
dance with the vehicle’s instrument cluster.
AVERAGE SPEED
Average Speed screen display with Current
Drive Time, One Drive Mileage, Average
Speed and Drive History Graph.
Figure 72: Average Speed Screen
If “Vehicle data is not available” is dis-
played on Head unit, contact your dealer
for help.
Some errors and problems can be turned
ON or OFF in the settings. For safer
vehicle operation, we recommend that you
set each item to [ON]. Refer to 3.7 MAN-
AGING VEHICLE ALERTS (Page 20) for
details about the items that can be set.
Vehicle alerts is not displayed for items
that are set to [OFF] in [Vehicle settings] >
[Alert information], even if an error occurs.






























