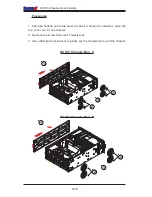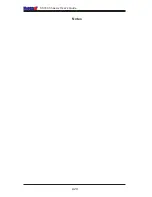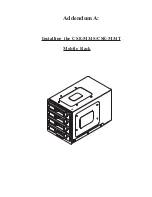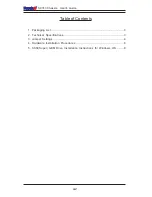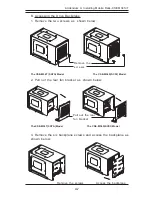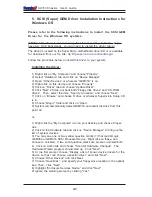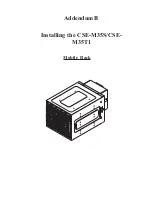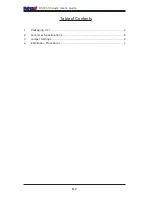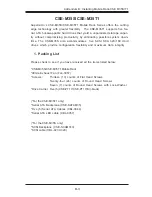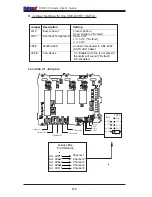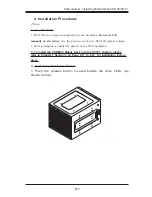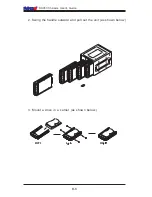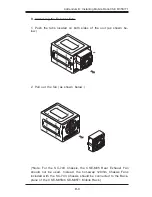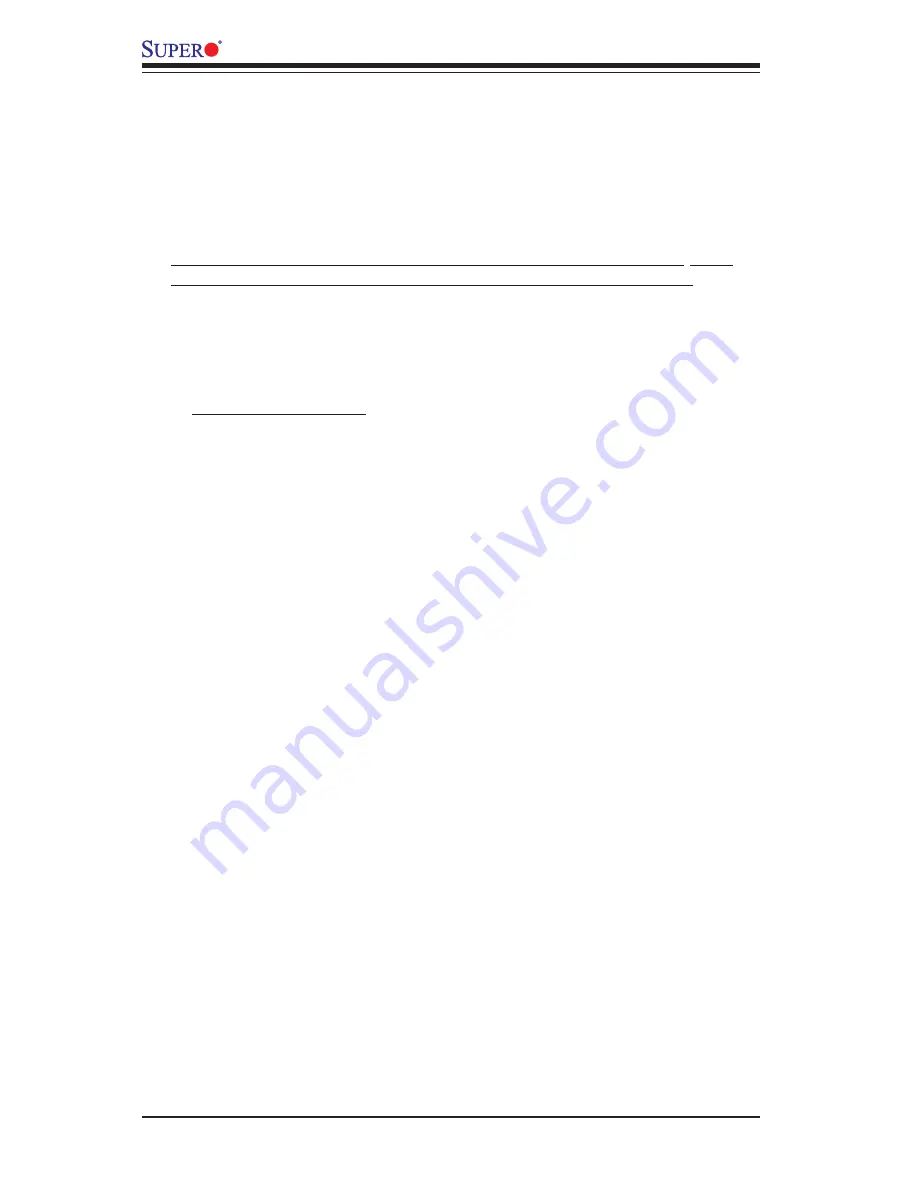
SC743 Chassis User's Guide
A-8
5. SCSI (Super) GEM Driver Installation Instructions for
Windows OS
Please refer to the following instructions to install the SCSI GEM
Driver for the Windows OS systems.
(*Note:
This driver is not necessary for other Operating Systems. If you
have two SCA backplanes, you will need to install the driver twice.)
The driver is located on the Super Micro motherboard driver CD or is available
for download from our ftp site:
ftp://ftp.supermicro.com/driver/Qlogic/
Follow the procedure below to install this driver to your system.
Installing the driver:
1) Right click on “My Computer” and choose “Property”.
2) Select “Hardware” tab and click on “Device Manager”.
3) Open “Other Devices” or wherever “GEM318” is on.
4) Right click on this device and choose “Property”.
5) Click on “Driver” tab and choose “Update Driver”.
6) Click “Next” 2 times, uncheck both “Floppy disk drives” and “CD-ROM
drives”. Then, select the item- “Specify a location,” and choose “Next”.
7) Click on “Browse” and choose D drive or wherever Supermicro Setup CD
is in.
8) Choose “Qlogic” folder and click on “Open”.
9) System will automatically detect GEM318 and install the drive from this
point on.
or,
1) Right click the "My Computer" icon on your desktop and choose Proper-
ties.
2) Click on the Hardware tab and click on "Device Manager" to bring up the
list of system devices.
3) You may see one or two yellow question marks (?) that read QLogic
GEM354 or GEM318 SCSI Processor Device. Right click on these, and
choose to uninstall. If two such question marks are present, uninstall both.
4) Click on Action tab and choose "Scan for Hardware Changes". The
Hardware Wizard program should start up. Click "Next".
5) At the first prompt, choose “Display a list of known device drivers for the
device so that I can choose a specific driver” and click "Next".
6) Choose “Other Devices” and click Next.
7) Choose “Have Disk”, and specify your floppy drive location in the options
box. Then, click "Next".
8) Highlight “Enclosure Services Device” and click "Next".
9) Ignore the warning prompt by clicking "Yes".
Содержание Supero SC743
Страница 1: ...1 1b SC743 CHASSIS USER S GUIDE...
Страница 18: ...1 18 SC743 Chassis User s Guide Notes...
Страница 42: ...2 24 SC743 Chassis User s Guide Notes...
Страница 43: ...Mobile Rack Installing the CSE M34S CSE M34T Addendum A...
Страница 51: ...Mobile Rack Installing the CSE M35S CSE M35T1 Addendum B...