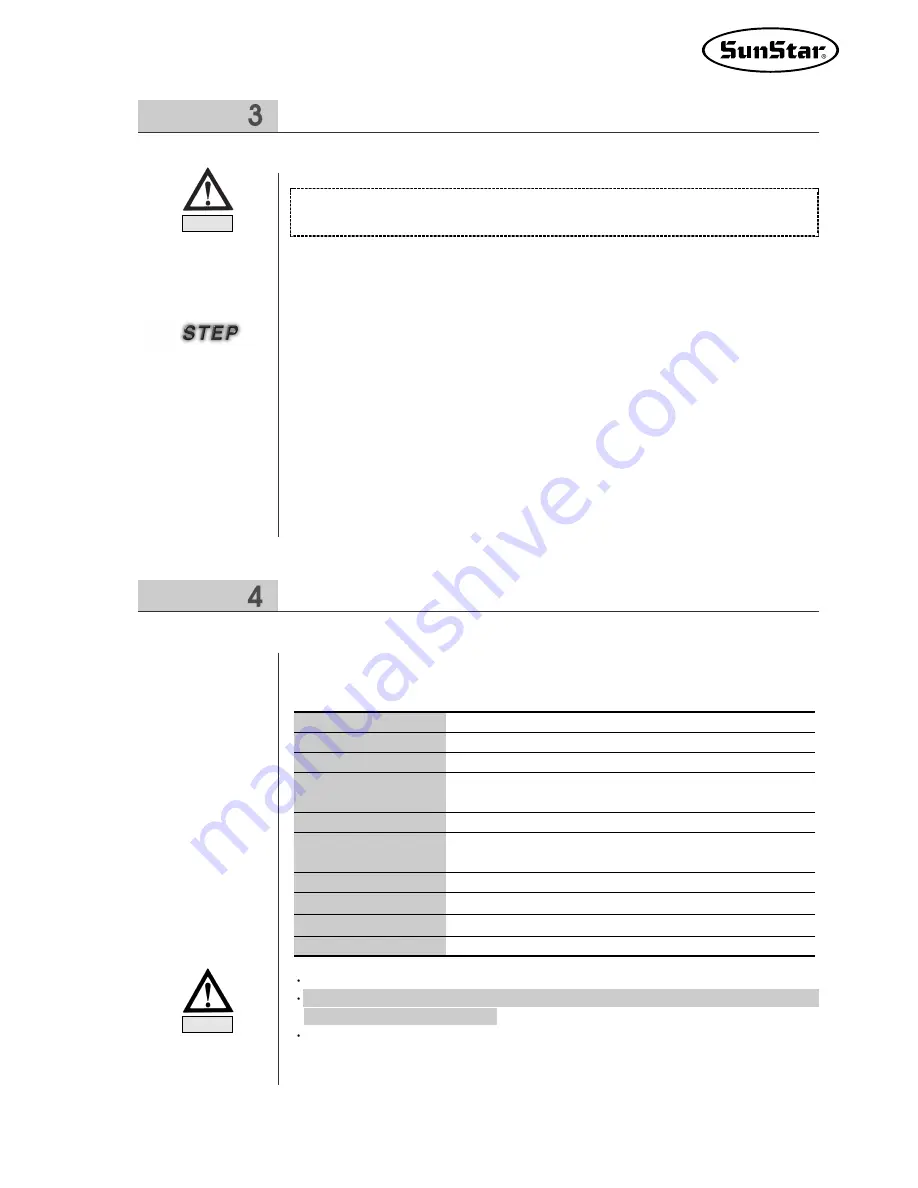
9
Cautions
Prior to installing the program on the user PC, the user system has to equip the
followings:
System Requirements
IBM-PC or compatible
PC
Pentium PC or more
CPU
Windows 98, 2000, or a version higher
Windows OS
200M or more
VGA or more
(We recommend aminimum of 3200 colors SVGA)
Mouse for windows
Printer for supporting graphics during design printouts
Hard disk free space
Mouse
Printer
Display
Memory
64 M or higher (128M or higher is recommended)
Print port for connention of Key-Lock and ROM wirter and USB port
Parallel Port
Serial port for connecting serial transmission cables
Serial Port
Completely turn off computer power before connecting Key-Lock
and SSP-Writer.
■
Connection to the key-lock for print port
①
Connect the key-lock with the PC print port.
Connect the SSP-Writer1 on the back of the key-lock connected with the print port.
②
The key-lock and the interface connection cable are configured with a separateshap-
ed pin to the both sides. Please connect them with the same-shaped pin.
③
Connect the interface cable with th SSP-Writer1 connection port.
④
Connect the AC adapter with the SSP-Writer1.
⑤
Put a plug of AC adapter in a socket.
⑥
After completion of all connections, power on the PC.
■
Connection to the key-lock for USB port
①
Install the install program and then the key-lock driver.
②
Connect to the Key-Lock for USB port. For more information, see the list of program
installation items.
Cautions
Setting Up
Be sure to turn off the power of the computer before connecting appendages.
The SSP Writer (ROM Writer Program) Program is compatible with Windows 2000,
Windows XP, and Windows NT.
In the SSP-WE/2.5 install version, the key-lock for print port is different from the
key-lock for USB port. Therefore, the SSP-WE/2.5 for USB port does not support
the connection to the key-lock for print port.
Содержание SSP-WE/3.5
Страница 1: ...SSP WE 3 5 IInstruction M Manual SSP WE 3 5 MEE 070418 ...
Страница 2: ......
Страница 6: ...6 Before Using Check the followings prior to setting up the program and components ...
Страница 18: ...18 Configuration of Program Function ...
Страница 31: ...31 Data Configuration ...
Страница 37: ...37 Create Data ...
Страница 74: ...74 Data Processing These are indispensable functions upon processing configuration data or sewing data ...
Страница 103: ...103 Circle point setting Cross point setting ...
Страница 142: ...142 ...
Страница 147: ...147 ...
























