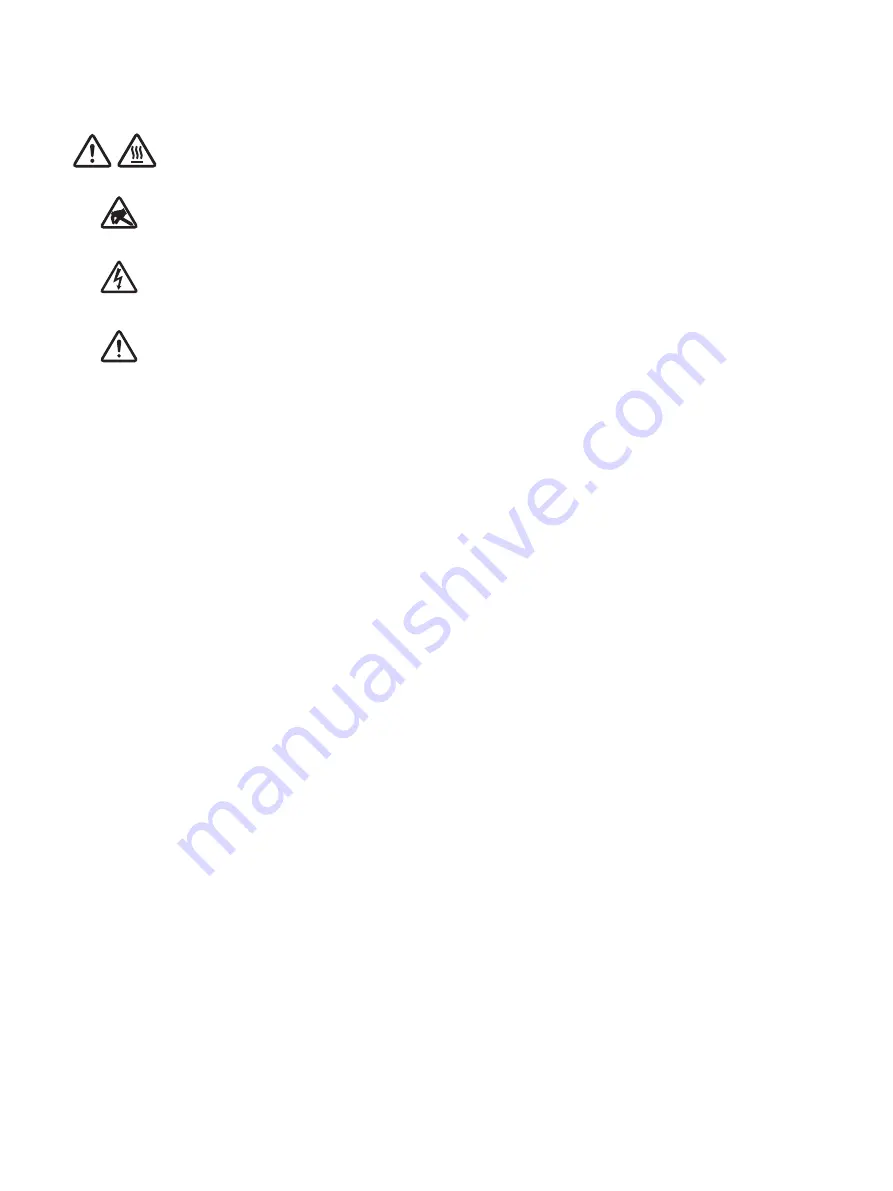
Federal Communications Commission
Radio Frequency Interference
Statement
This device complies with Part 15 of the FCC Rules. Operation is subject to the following two conditions: (1) This
device may not cause harmful interference, and (2) this device must accept any interference received, including
interference that may cause undesired operation.
NOTE:
This equipment has been tested and found to comply with the limits for a Class A digital device, pursuant
to Part 15 of the FCC Rules. These limits are designed to provide reasonable protection against harmful interference
when the equipment is operated in a commercial environment. This equipment generates, uses and can radiate
radio frequency energy and, if not installed and used in accordance with the instruction manual, may cause harmful
interference to radio communications. Operation of this equipment in a residential area is likely to cause harmful
interference in which case the user will be required to correct the interference at his own expense.
This statement will be applied only for the printers marketed in U.S.A.
FCC WARNING
Changes or modifications not expressly approved by the party responsible for compliance could void the user’s
authority to operate the equipment.
For compliance with the Federal Noise Interference Standard, this equipment requires a shielded cable.
For RF interference suppression, if a ferrite core is provided with this device, affix it to the interface cable
Statement of
The Canadian Department of Communications
Radio Interference Regulationst
This Class A digital apparatus complies with Canadian ICES-003.
Cet appareil numérique de la classe A est conforme à la norme NMB-003 du Canada.
The above statement applies only to printers marketed in Canada.
Caution Symbol
This symbol is placed near the print head to indicate that it may be hot. Never touch the print head
immediately after the printer has been used. Let the print head cool for a few minutes before touch-
ing it.
This symbol is placed near the cutter (auto cutter or manual cutter tear bar).
Never touch the cutter blade, as you could injure your fingers.
This symbol label or stamp is placed near the screws securing the case, which should not be opened
by individuals other than service personnel.
Individuals, other than service personnel, should not remove these screws.
High voltage areas in the case can be dangerous.
This symbol is placed near the peripheral drive connector.
Do not connect this to a telephone.



































