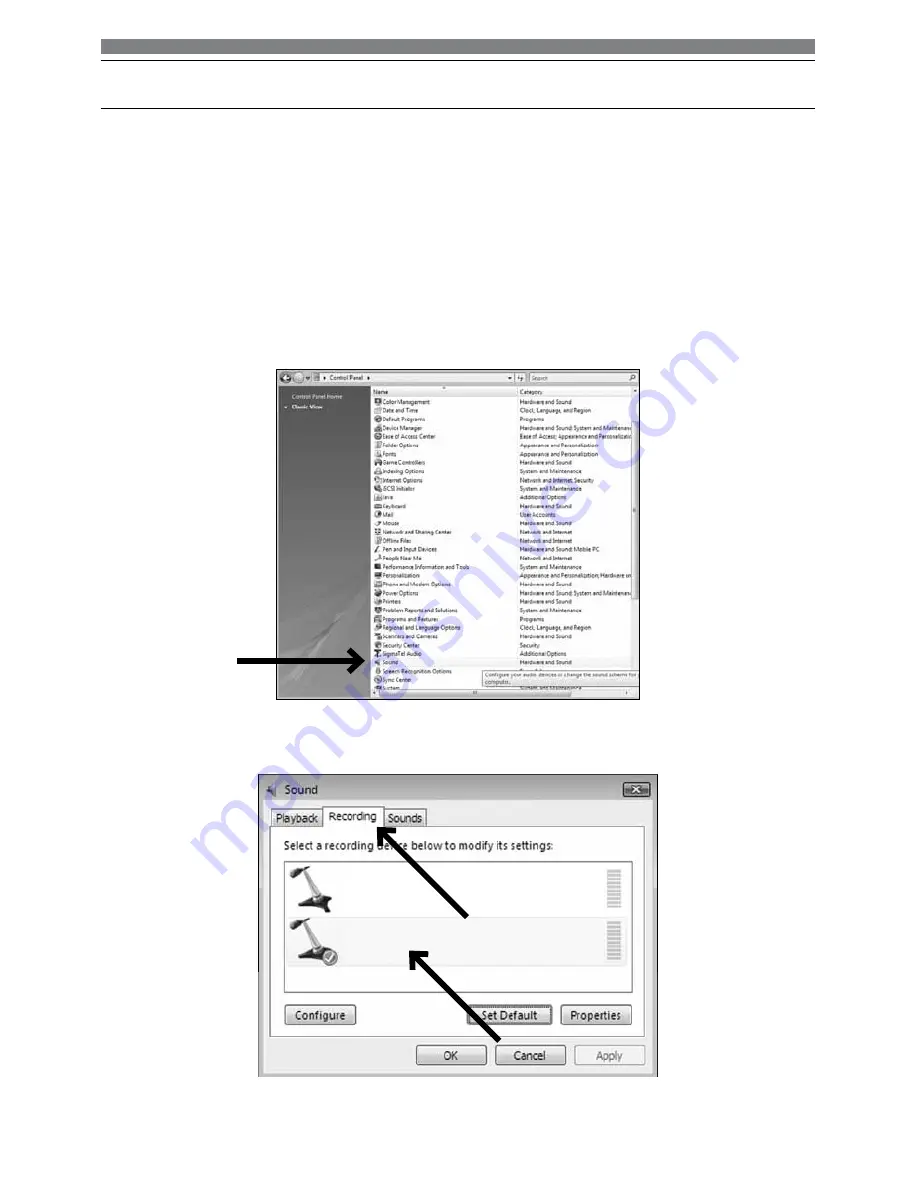
7
Microphone
USBMIC1 Mic
Working
Microphone
SigmaTel C-Major Audio
Working
Preliminary setup with Windows Vista
1.
Plug the free end of the USB cable into the USB port on your computer.
Your computer will automatically recognize the USB device and install a driver.
2.
In the lower right portion of your screen you may see a message that new hardware was found;
or you may see a driver software installation notice.
3.
To select the USBMIC1 as your default recording device, begin at your
Start
menu.
Select
Control Panel
.
4.
Select (double-click)
Sound
.
5.
Select the
Recording
tab. Make sure that the
USBMIC1
microphone is set as the default
Your preferences are now set to use the USBMIC1 with Windows Vista with the recording
program of your choice.
recording device. (You should see a green check mark beside the USB microphone icon.)






























