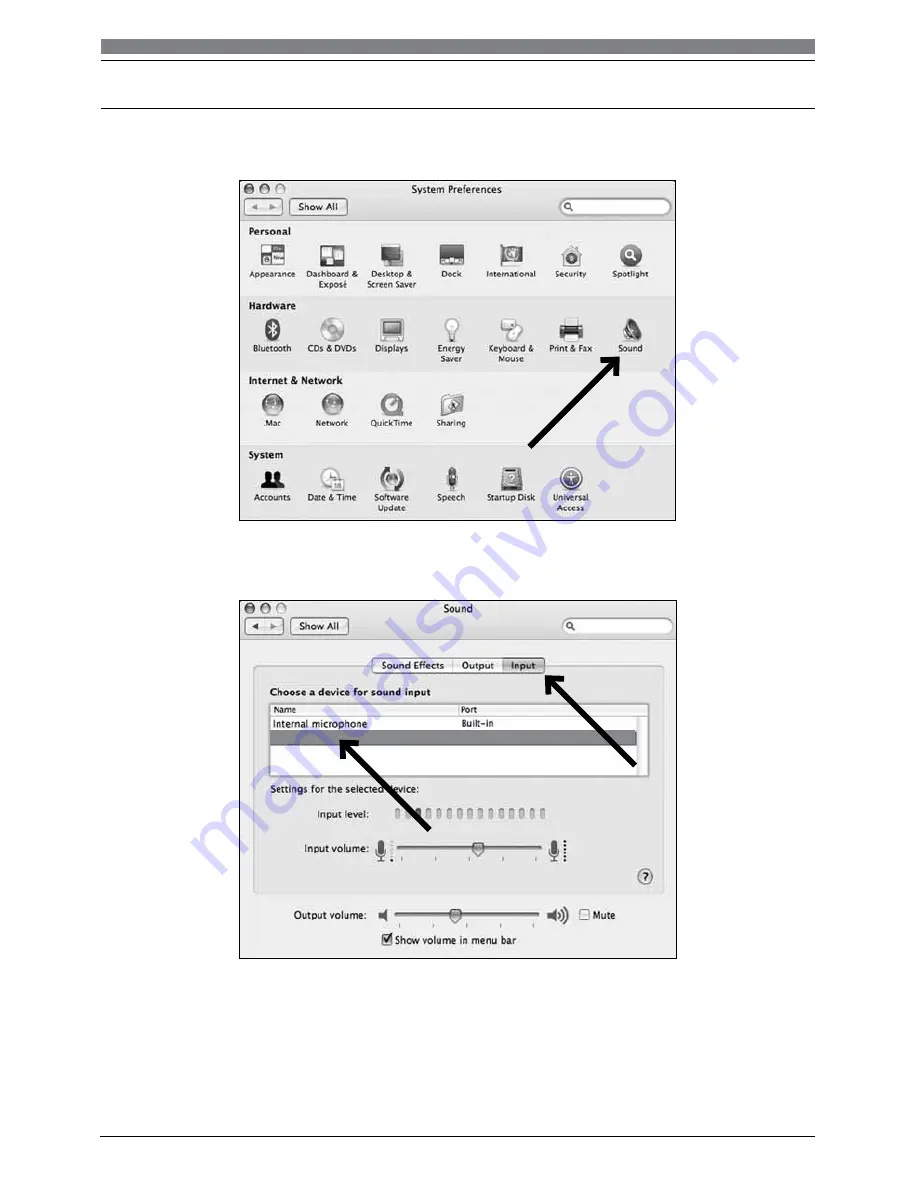
3
USBMIC1
USB
3. Next, click Sound to display the
Sound
preference pane.
4. Click the
Input
tab and select the
USBMIC1
as the device for sound input.
Your preferences are now set to use the USBMIC1 on your Mac with GarageBand or another
recording program of your choice.
Preliminary setup with Mac OS X
(continued)












